
Добро пожаловать в систему личных кабинетов учеников!
Как получить доступ в личный кабинет?
Я — ученик или родитель
Обратитесь в ваш учебный центр, чтобы вам предоставили доступ. Интернет-адрес страницы входа в Личный кабинет и возможность использования мобильного приложения также предоставит ваш центр. Больше информации о мобильном приложении вы найдете в блоке Мобильное приложение.
Следуйте их указаниям, чтобы вы смогли войти в ваш Личный кабинет.
Я — Владелец учебного центра
Зарегистрируйтесь в системе Мой Класс. Включите затем в настройках Личный кабинет для ваших учеников.
Для учеников: Как пользоваться личным кабинетом?
Вход в систему
По какому адресу входить в личный кабинет?
Адрес входа в личный кабинет вы можете узнать в вашем учебном центре.
Какой email указывать при входе в личный кабинет?
Email для входа в личный кабинет вы можете узнать в вашем учебном центре.
Я захожу в систему первый раз и НЕ ЗНАЮ СВОЙ ПАРОЛЬ
Если вы заходите в кабинет впервые и не знаете пароль, воспользуйтесь ссылкой "Восстановить пароль" на странице входа в личный кабинет.
1. Введите свой email и нажмите "Войти" или сразу "Восстановить пароль":
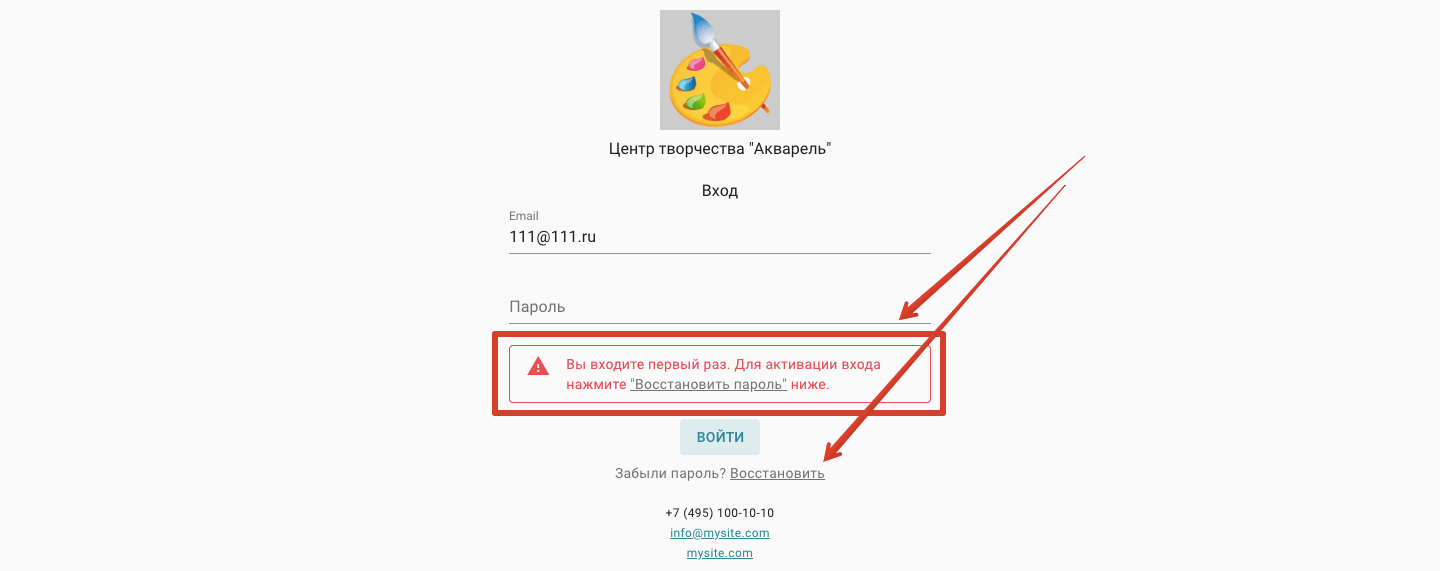
2. Далее укажите ваш email и нажмите "Восстановить пароль":
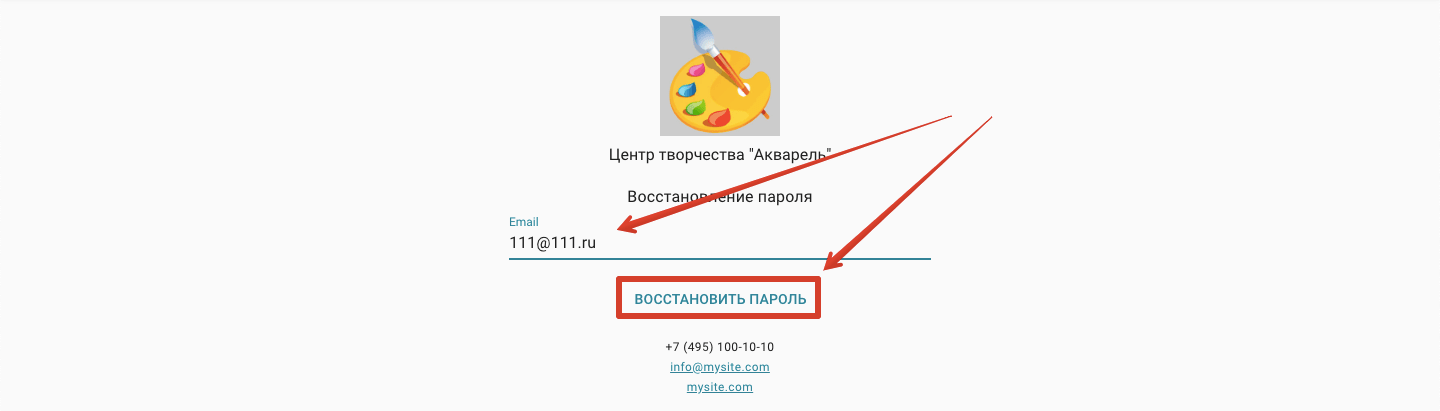
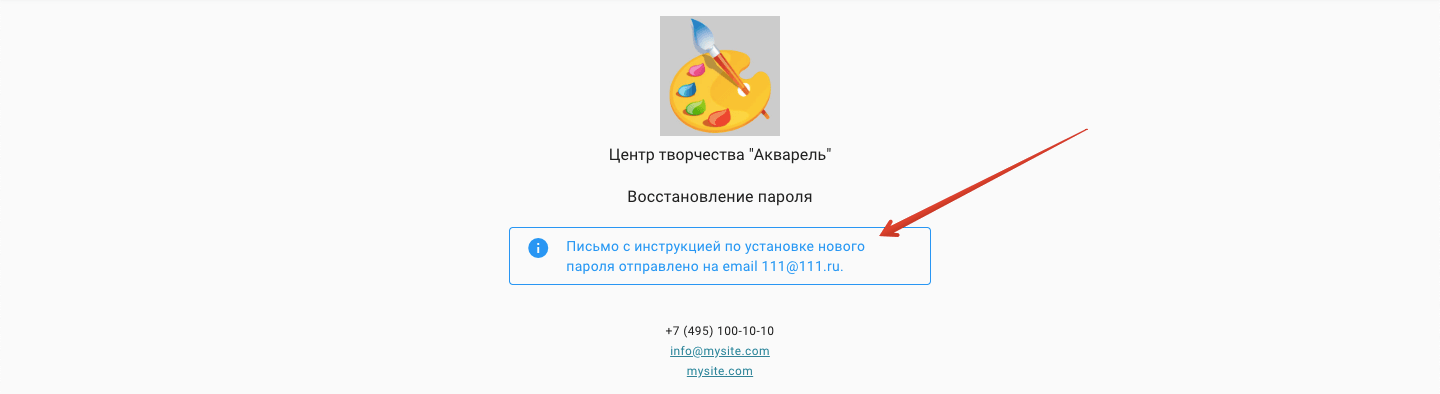
3. Вам поступит письмо со ссылкой на установку нового пароля.
Письмо приходит в течение 15 минут после запроса - с адреса lk-noreply@tvoyklass.com, имя отправителя: "Личный кабинет".
ВАЖНО! Обязательно проверьте папку "Спам" в вашем почтовом ящике - письмо может попасть туда.

4. Перейдите по ссылке из письма и установите пароль в соответствии с требованиями, которые вы увидите на экране:
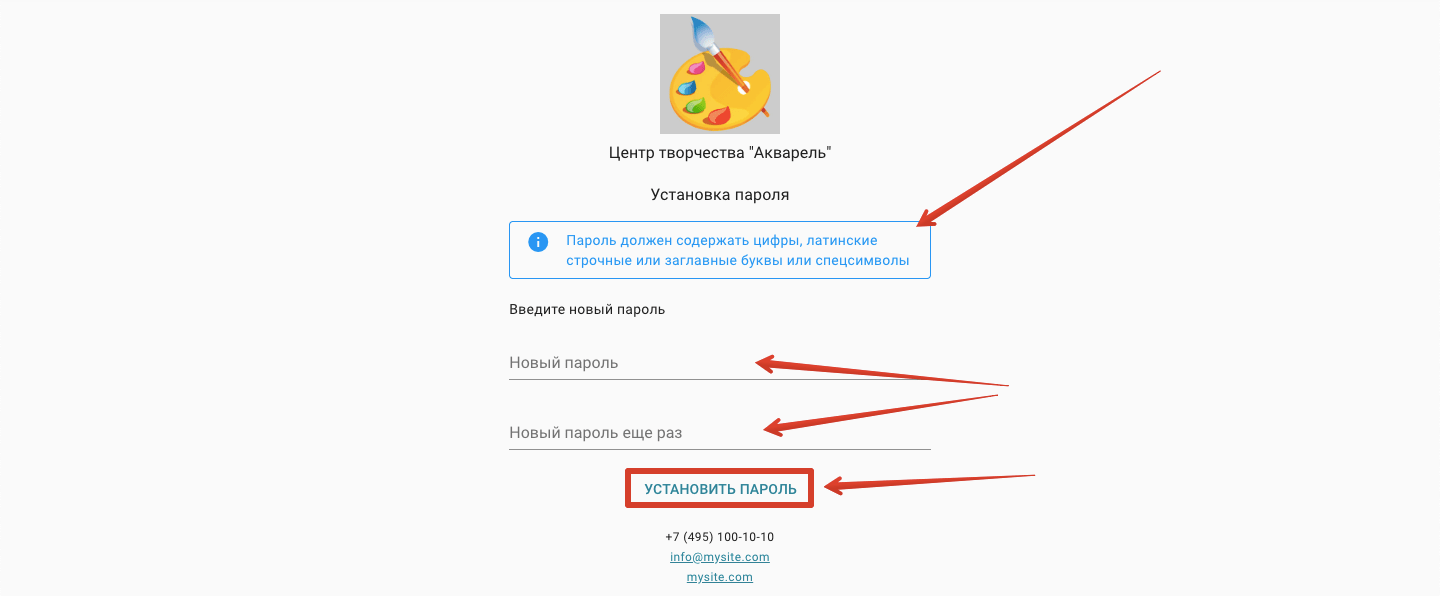
5. Теперь вы можете войти в систему, указав ваш email и пароль:

Реквизиты доступа вам также может отправить ваш учебный центр. Тогда в таком письме сразу будет содержаться пароль. Укажите его при входе.

Я забыл свой пароль
Если вы забыли пароль, воспользуйтесь ссылкой "Восстановить пароль" на странице входа в личный кабинет.
Вам поступит письмо со ссылкой на установку нового пароля.
Письмо приходит в течение 15 минут после запроса - с адреса lk-noreply@tvoyklass.com, имя отправителя: "Личный кабинет".
ВАЖНО! Обязательно проверьте папку "Спам" в вашем почтовом ящике - письмо может попасть туда.
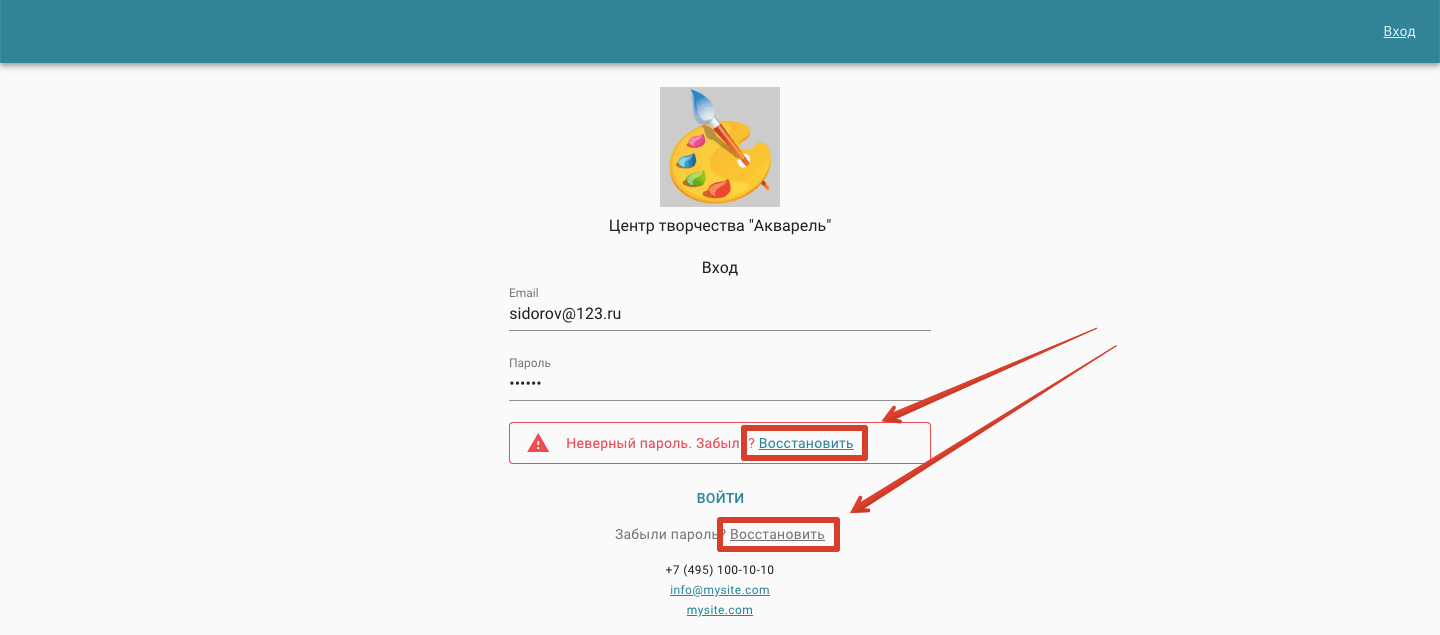
Я запросил пароль, но он мне не приходит
Письмо приходит в течение 15 минут после запроса - с адреса lk-noreply@tvoyklass.com, имя отправителя: "Личный кабинет".
ВАЖНО! Обязательно проверьте папку "Спам" в вашем почтовом ящике - письмо может попасть туда.
Если после запроса на восстановление письмо так и не пришло, обратитесь в ваш учебный центр.
Система при входе пишет "Email не найден"
Проверьте правильность указания email. Попробуйте ввести его вручную, не копируйте из письма и не используйте авто-подстановку. Убедитесь в отсутствии лишних пробелов в начале и конце введённого email.
Если вы уверены, что email верный, обратитесь в ваш учебный центр. Возможно, в вашем аккаунте учета посещений указан другой email.
Система при входе пишет "Аккаунт заблокирован"
Обратитесь в ваш учебный центр. Возможно, для вашего email-адреса не открыт доступ.
Мне кажется, я ввожу верный пароль, но система пишет, что неверный
Вы должны вводить пароль в точности так, как указывали ранее - с соблюдением регистра, спецсимволов, если их указывали. Вводить email и пароль нужно вручную, не используйте копирование или авто-подстановку.
Убедитесь, что в начале и конце введённых email и пароля нет лишних пробелов.
Если вы входите первый раз в систему и еще не имеете пароль, то посмотрите соответствующий блок помощи в данном разделе.
Если вы уверены на 100%, что все делаете верно, воспользуйтесь ссылкой "Восстановить пароль" на странице входа в личный кабинет. Вам придет письмо со ссылкой на установку нового пароля. Если с новым паролем возникнет та же проблема, обратитесь в ваш учебный центр.
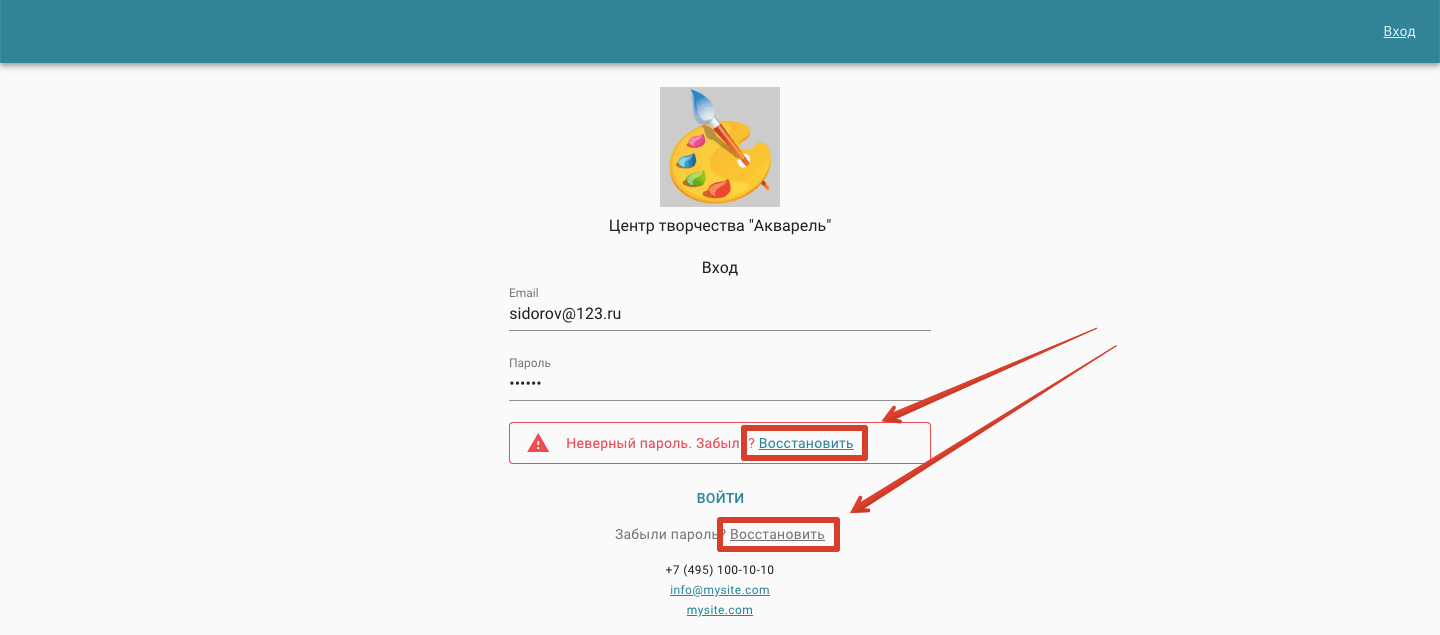
Не могу войти через мобильное приложение
Чтобы вы могли войти в приложение, должно быть выполнено несколько условий:
1. У вас в вашей карточке клиента в учебном центре должен быть указан ваш email.
2. У учебного центра должен быть включен Личный кабинет.
3. Вам, как клиенту, должен быть включен доступ в Личный кабинет.
4. Использование приложения «Твой Класс» должно быть разрешено для вашего учебного центра. Уточните у них эту информацию.
Если все предыдущие шаги выполнены, но вы всё равно не можете войти:
1. Обновите приложение до последней версии.
2. Удалите приложение и скачайте его заново.
3. Попробуйте отключить или включить на устройстве VPN, а также переключиться с Wi-Fi на мобильный интернет или наоборот.
4. Проверьте правильность указания email и пароля. Попробуйте ввести их вручную, не копируйте из письма и не используйте авто-подстановку. Убедитесь в отсутствии лишних пробелов в начале и конце.
Если после всех выполненных процедур проблема сохраняется, пожалуйста, сообщите о ней в ваш учебный центр. Обязательно укажите:
1. Ваш email, под которым пытаетесь войти.
2. Название операционной системы устройства с номером версии.
3. Результаты замера скорости Интернет-соединения на сайте https://www.speedtest.net/.
4. Скриншот экрана с возникающей ошибкой.
Как изменить пароль?
В вашем личном кабинете перейдите во вкладку "Настройки". Нажмите "Изменить пароль". Установите новый пароль.
ВАЖНО! Пароль будет изменен для всех ваших учеников, привязанных к данному email.
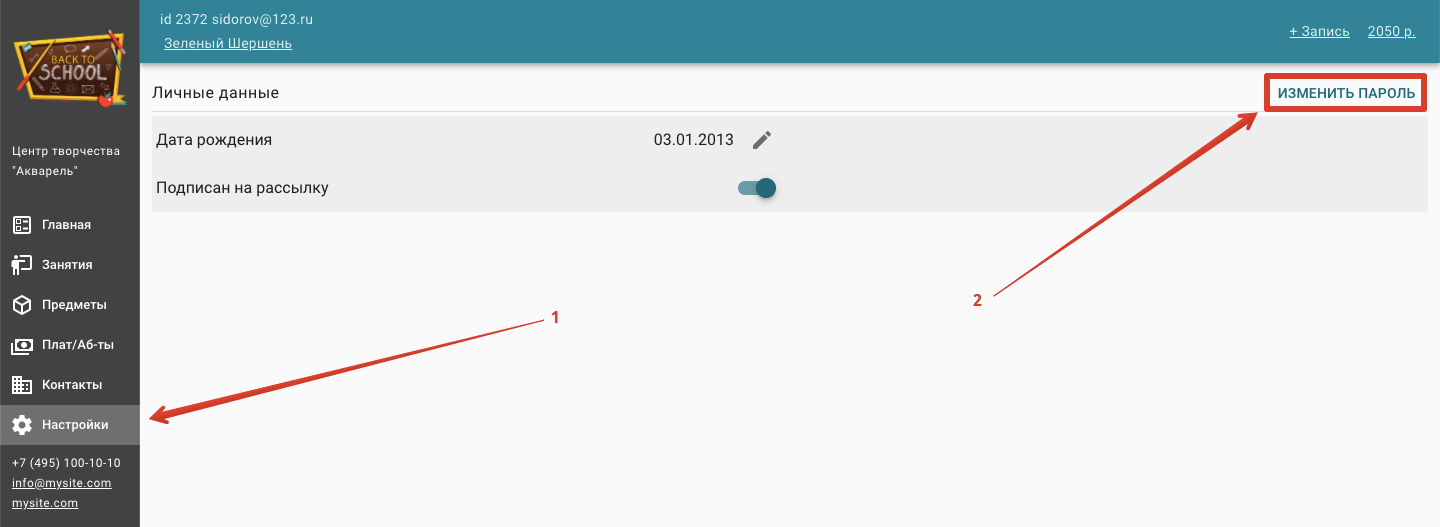
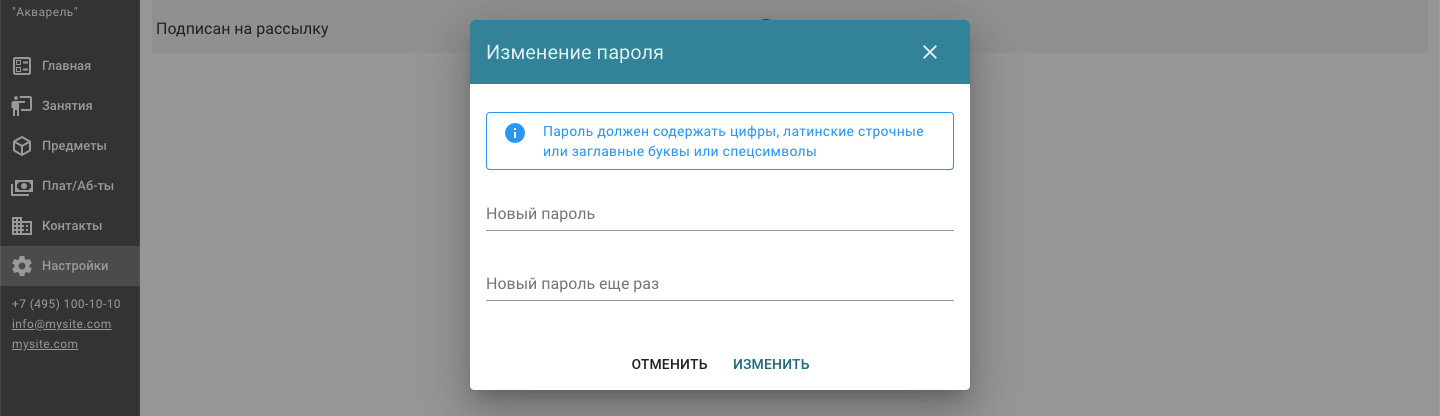
Общие вопросы по личному кабинету
Почему я вижу несколько учеников в своем кабинете?
Это означает, что в разных аккаунтах учета посещений ваш учебный центр указал один и тот же email - ваш. Это может произойти по следующим причинам:
- контакт просто является дублем,
- вы являетесь родителем, и на ваш email оформлено несколько детей.
В первом случае вы можете попросить ваш учебный центр заблокировать доступ к ненужному (неактивному) контакту.
Во втором случае вы можете просто получать информацию по каждому из ваших учеников. После захода в личный кабинет выберите нужного ученика на главной странице или вверху:
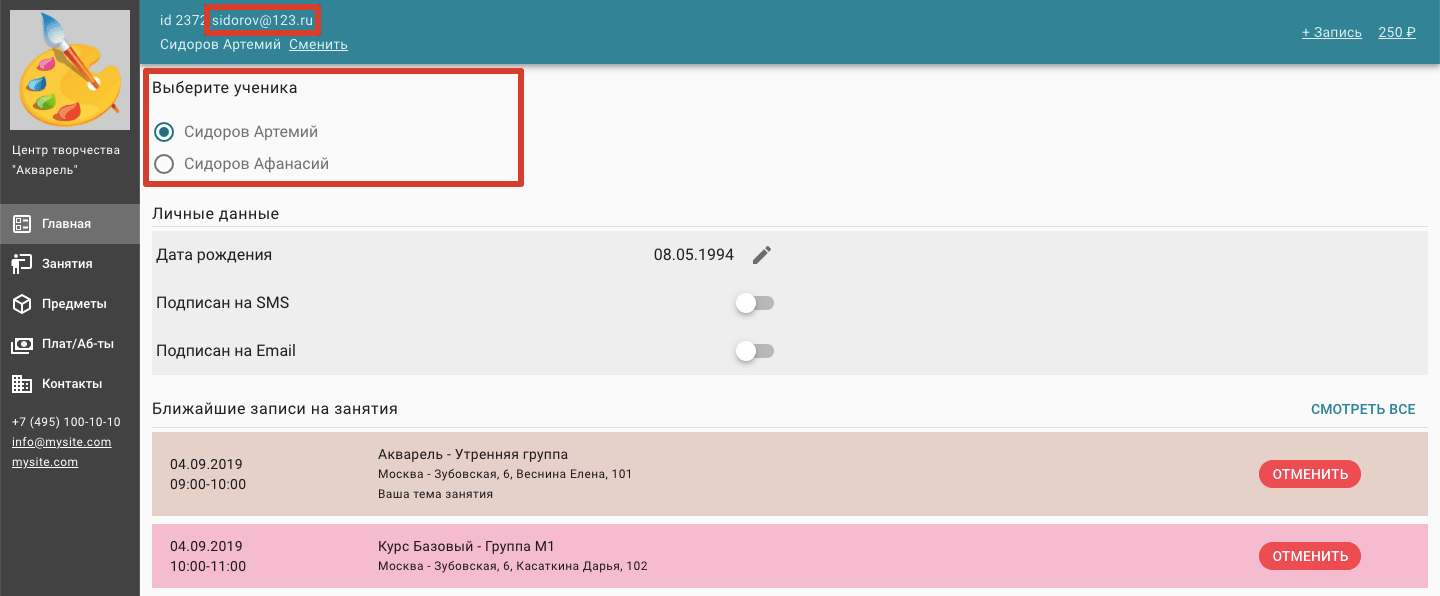
У меня несколько учеников (детей) на одном Email
Вы можете получать информацию по каждому из ваших учеников. После захода в личный кабинет выберите нужного ученика на главной странице или вверху:
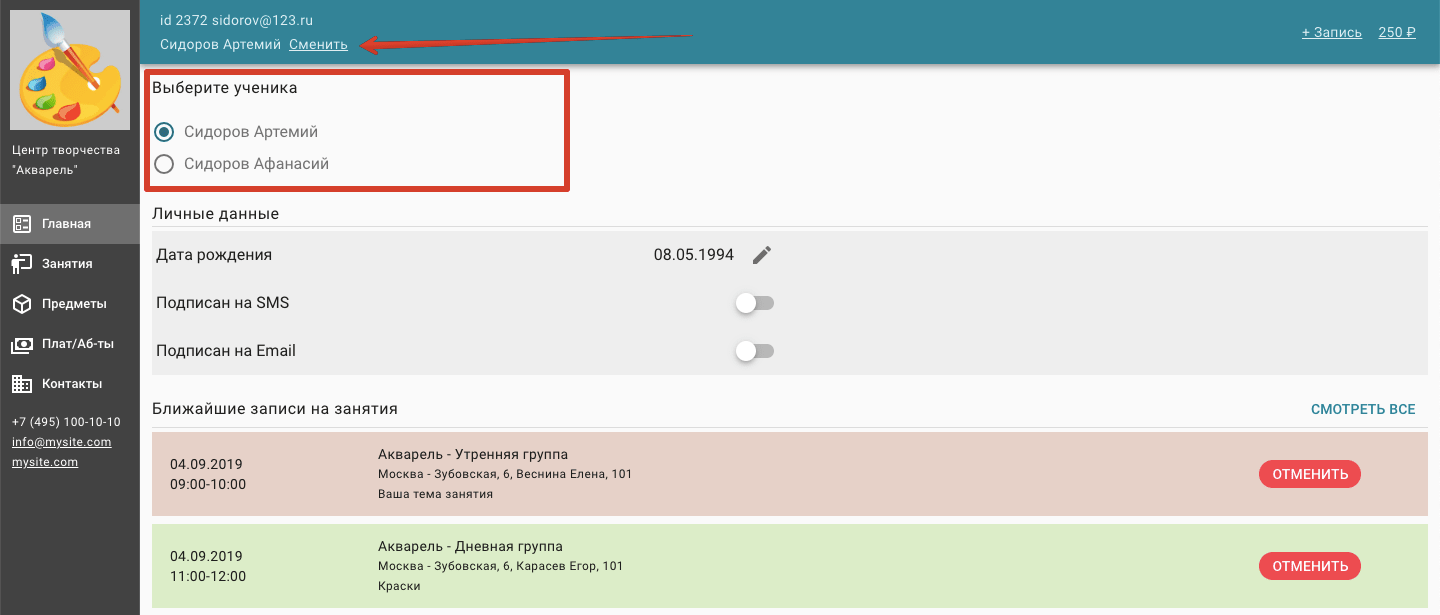
Что такое «Занятие в долг»?
Это означает, что не нашлось подходящего абонемента и система отметила ваше занятие как такое, за которое вам нужно будет заплатить.
У такого занятия нет цены списания, потому что система до продажи абонемента не знает, по какой цене будет рассчитано занятие - абонемент может быть, например, за 5000 р. 10 занятий (по 500 р.), а может быть за 3000 р. за 5 занятий (по 600 р.). Поэтому оно помечается «в долг».
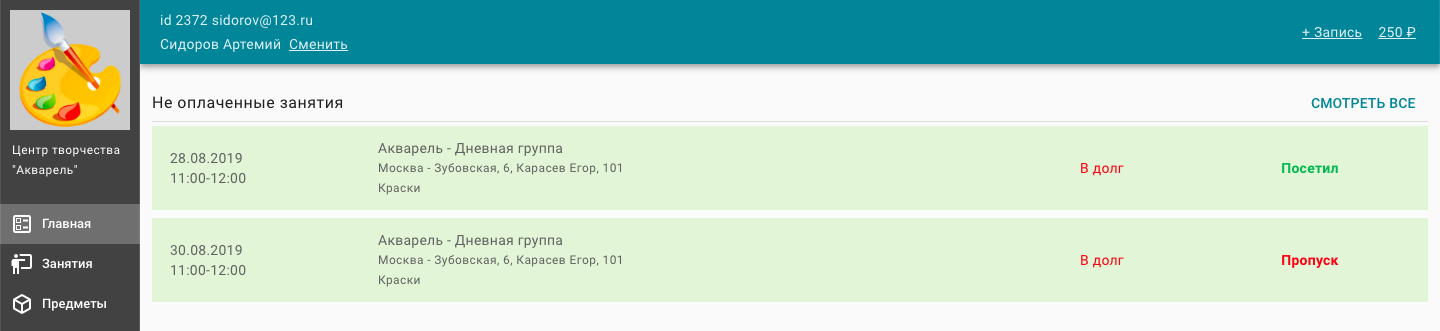
Что отображается в блоке на главной «Заканчиваются абонементы»?
В нем отображаются абонементы, в которых осталось 2 или менее занятий, либо до конца срока осталось 7 или менее дней.
Что отображается в блоке на главной "Подходит срок оплаты/есть долг"?
В нем отображаются
а) абонементы - за которые оплачено меньше, чем его стоимость (например, абонемент стоит 1000 р., а внесено 600 р.),
б) группы/предметы - с не оплаченными занятиями, в долг (для групп с оплатой за занятия), и те, за которые оплачено меньше, чем цена записи (для групп с единоразовой оплатой). Например, курс стоит 10000 р., а внесено 5000 р.
Занятия, запись на занятия/в группы, домашние задания
Как записаться на занятие или в группу?
Записаться можно из графика, кликнув на занятие, или из списка занятий.
ВАЖНО! Такая возможность должна быть включена вашим учебным центром.
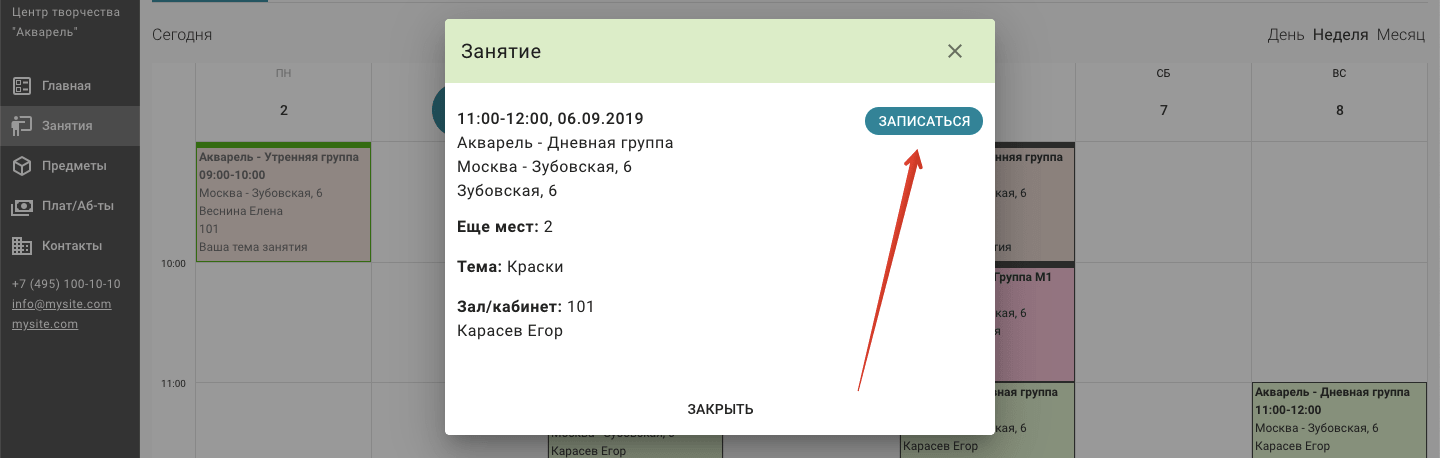
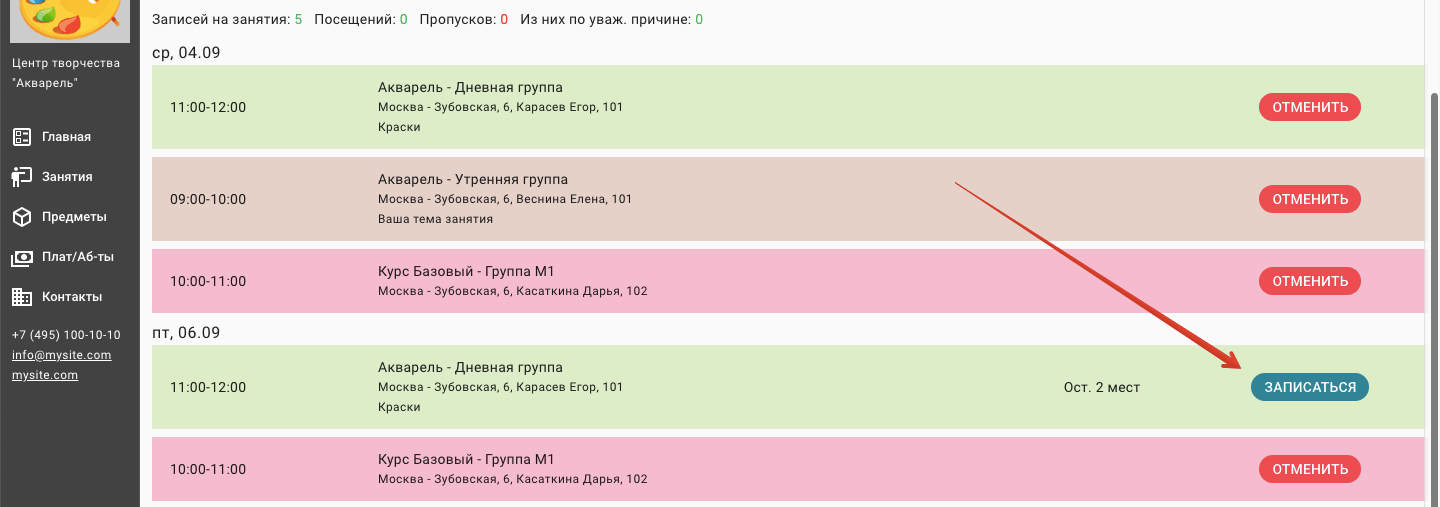
Также вы можете записаться, кликнув на "+ Запись". Выберите филиал и группу/предмет/курс. Вам может быть предложено выбрать занятия, или вы просто запишетесь на курс/предмет без выбора занятий.
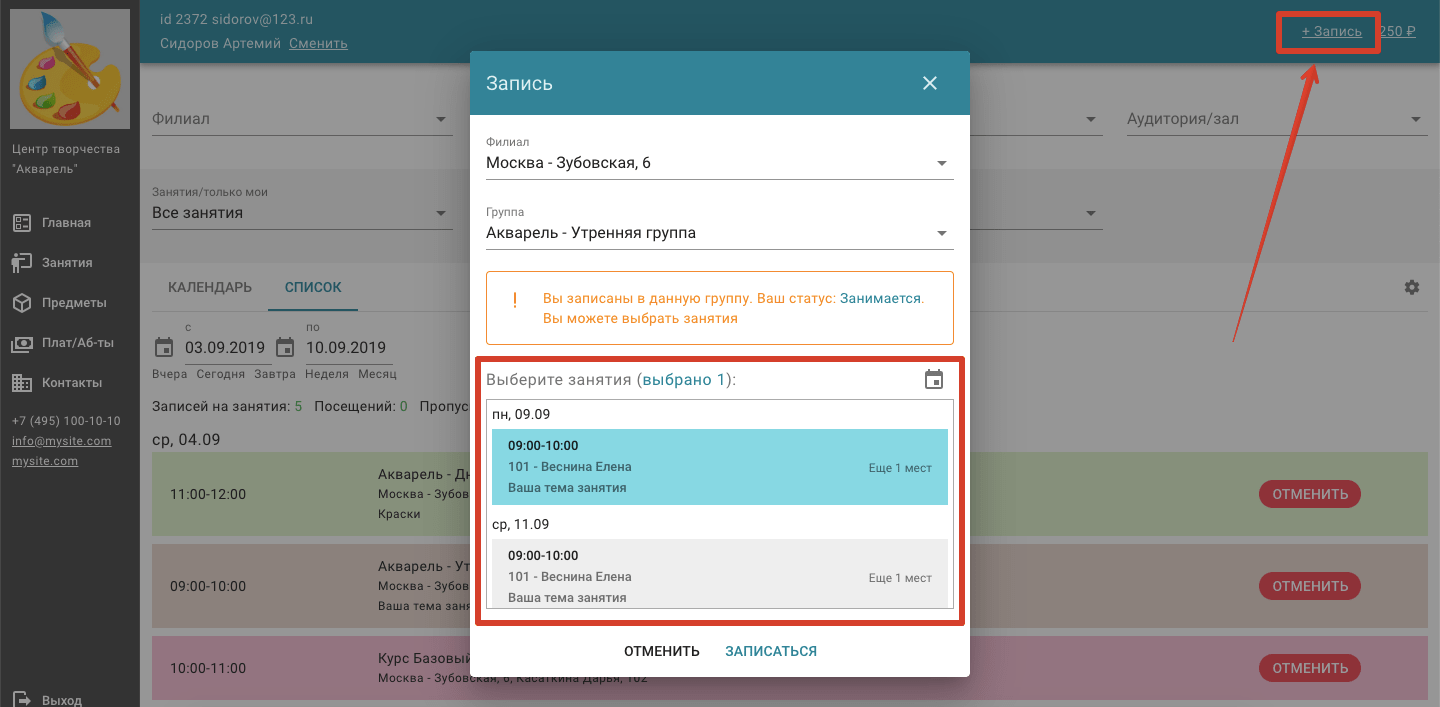
Как отменить запись на занятие?
Отменить запись на занятие можно из графика, кликнув на занятие, или из списка занятий.
ВАЖНО! Такая возможность должна быть включена вашим учебным центром.
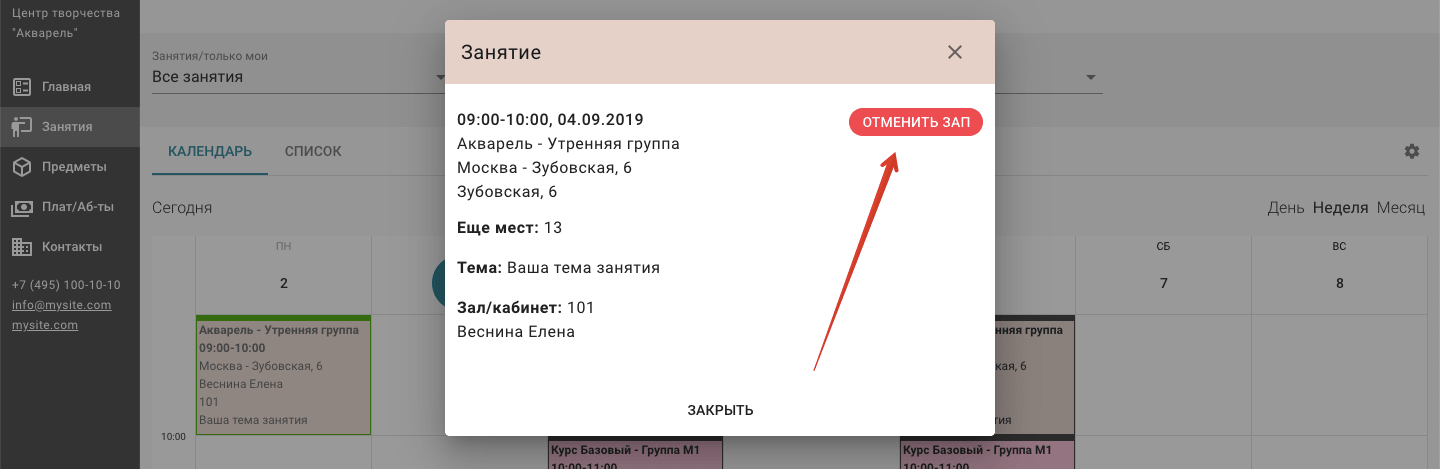
Как настроить отображение графика занятий?
Настроить отображение графика занятий можно, нажав на "шестеренку". Настройте отображение дополнительных данных, масштаб и другие параметры.
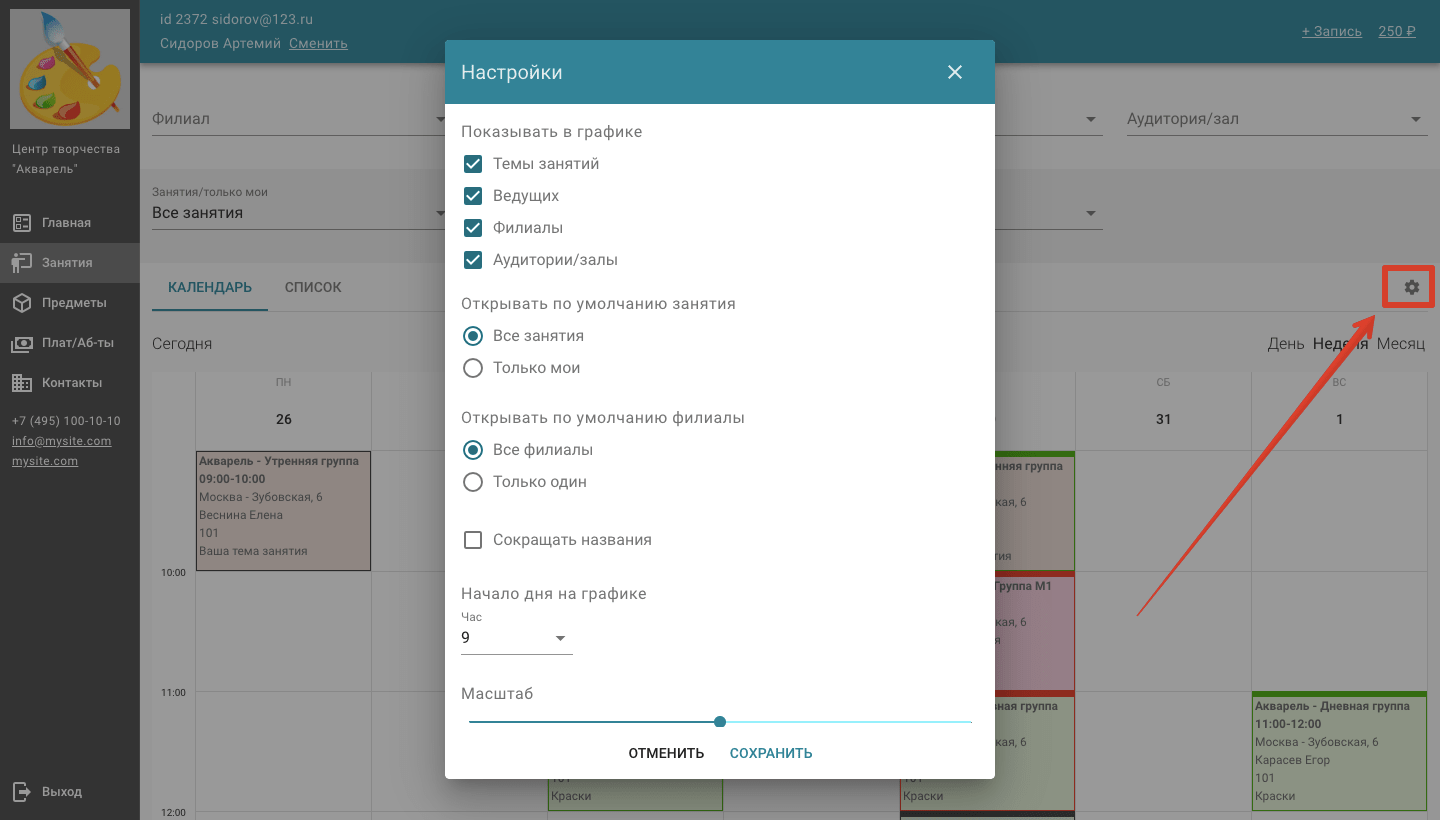
Как посмотреть только мои занятия?
В разделе "Занятия" установите нужные фильтры:
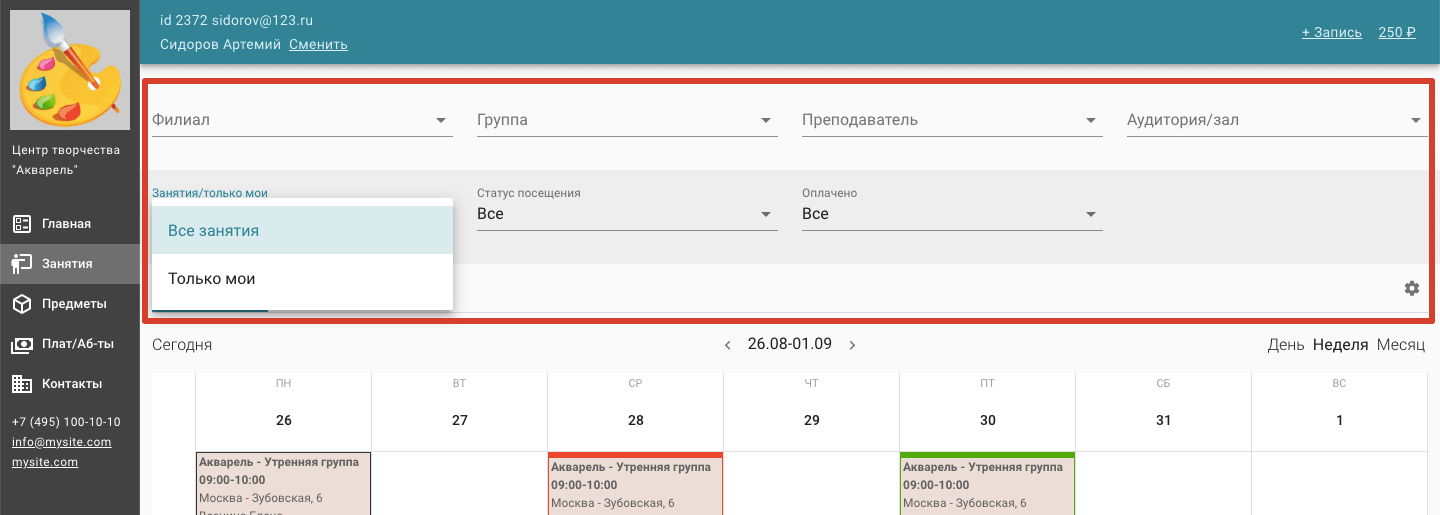
Я не могу записаться на занятие
Если вы видите занятие, но у него нет кнопки записи, или вы не видите занятие совсем, то возможные причины:
- набор в группу закрыт,
- кол-во мест в группе достигло максимального значения,
- кол-во мест на занятии достигло максимального значения,
- отключена возможность записи на занятия/в группы вашим учебным центром.
Пожалуйста, обратитесь в ваш учебный центр. Его контакты, как правило, указаны в меню и на странице авторизации при входе.
Я не могу отменить запись на занятие
Вероятно, такая возможность отключена в вашем личном кабинете.
Пожалуйста, обратитесь в ваш учебный центр. Его контакты, как правило, указаны в меню и на странице авторизации при входе.
Как посмотреть оценку за период?
Перейдите в раздел "Занятия", выберите вид "Список". Укажите предмет (группу), по которой они хотят получить данные, при необходимости. Затем задайте период - с даты по дату. Система покажет среднюю оценку по данной группе за выбранный период::
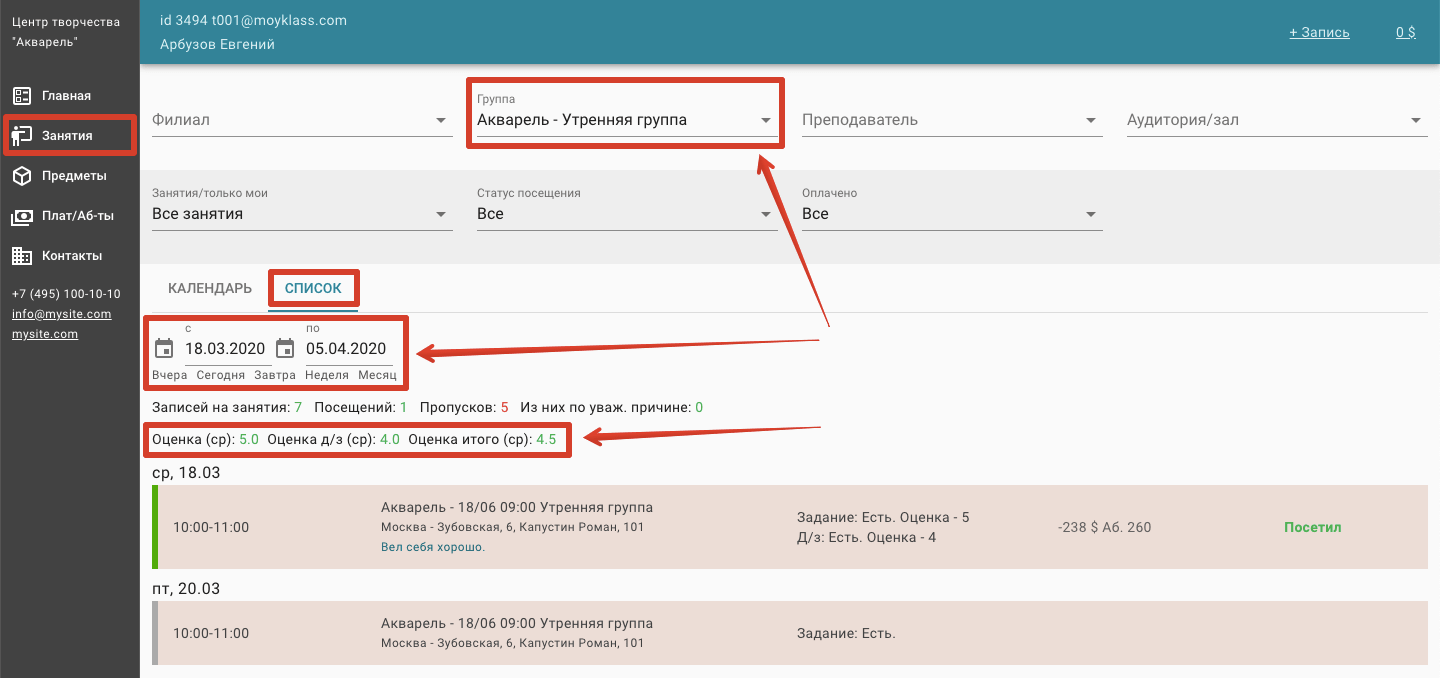
Как посмотреть домашнее задание/задание на урок и отправить ответ?
Если преподаватель добавит на определённый урок задания, то в календаре на таких занятиях вы увидите пометки "ЗУ" (Задание на урок) или "ДЗ" (Домашнее задание):

Кликните на ячейку занятия. В открывшемся окне вы увидите содержание заданий и кнопки для ответов - "+ Ответ на урок" и "+ Ответ на Д/З":

Вы можете написать ответ и сохранить его как черновик или сразу отправить на проверку преподавателю:

Если ваш учебный центр разрешает прикреплять к ответу файлы, вы можете сделать это, нажав кнопку "+ Файл". Возможно добавление файлов весом не более 50 МБ. Если вес вашего файла больше, его можно вручную загрузить в личное облачное хранилище (например, Яндекс Диск), открыть к файлу доступ и указать ссылку на него в тексте ответа на задание.
Если вы сохранили ответ как черновик, то в дальнейшем его можно отредактировать. Нажмите кнопку "Открыть", здесь вы можете прикрепить файл, если забыли сделать это, или изменить ответ, нажав кнопку "Изменить". Дополнительно можно указать комментарий, чтобы преподаватель понимал, что именно вы исправили или дополнили.


После отправки ответа на проверку статус ответа меняется на "Отправлен". Вносить изменения в него уже не получится:

Вы можете вносить изменения и писать комментарии только когда ответ находится в статусе "Черновик" или "Возврат" (вернуть задание может преподаватель, если что-то нужно исправить).
Когда преподаватель проверит ответ, пометка в ячейке занятия изменит свой цвет:

Повторно кликнув на неё, вы сможете ознакомиться с результатом проверки:

Нажмите на кнопку "Открыть", чтобы увидеть подробности. Здесь же можно будет исправить свой ответ, если преподаватель вернул его для исправления:

Списания, платежи
Как посмотреть платежи и за какие занятия сколько списалось?
Перейдите в раздел "Платежи/абонементы" (данный раздел должен быть открыт вашим учебным центром; если нет - обратитесь к нему). Проверьте, чтобы галочка "Списания" была отмечена. Раздел покажет все ваши посещения и списания с указанием номера абонемента и суммы.
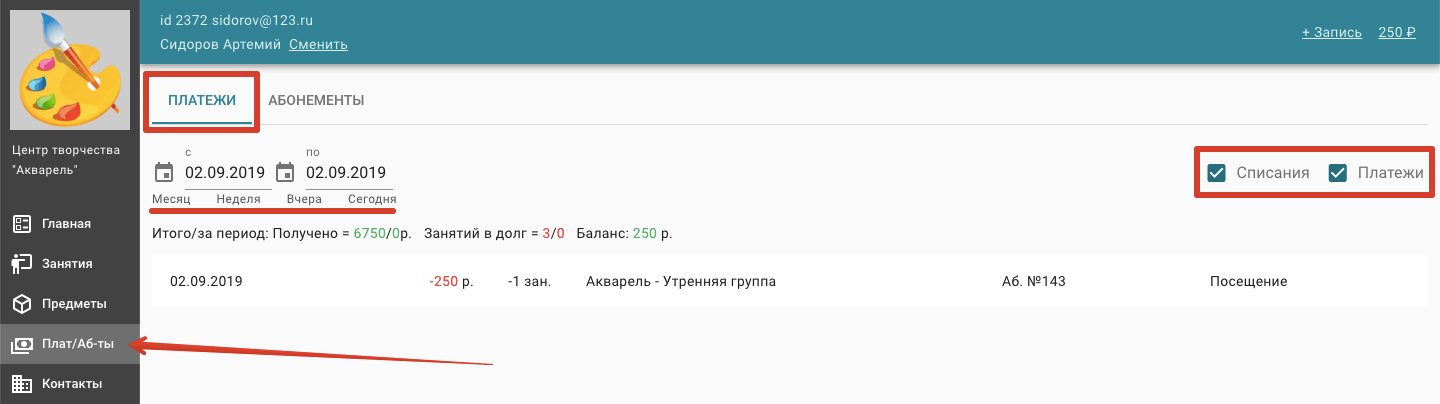
Также эта информация доступна в окне занятия:
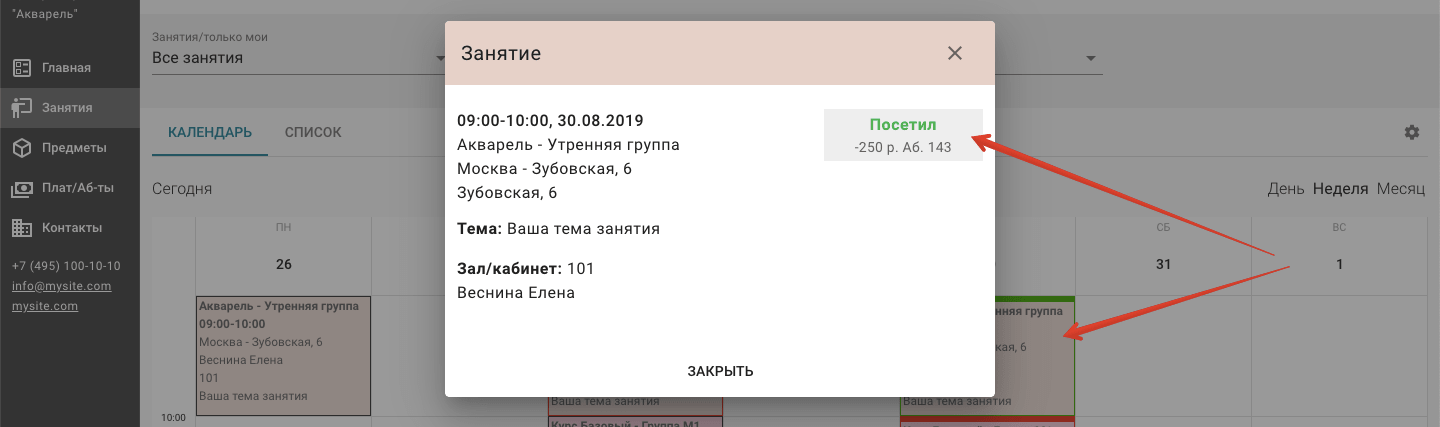
И в списке занятий:
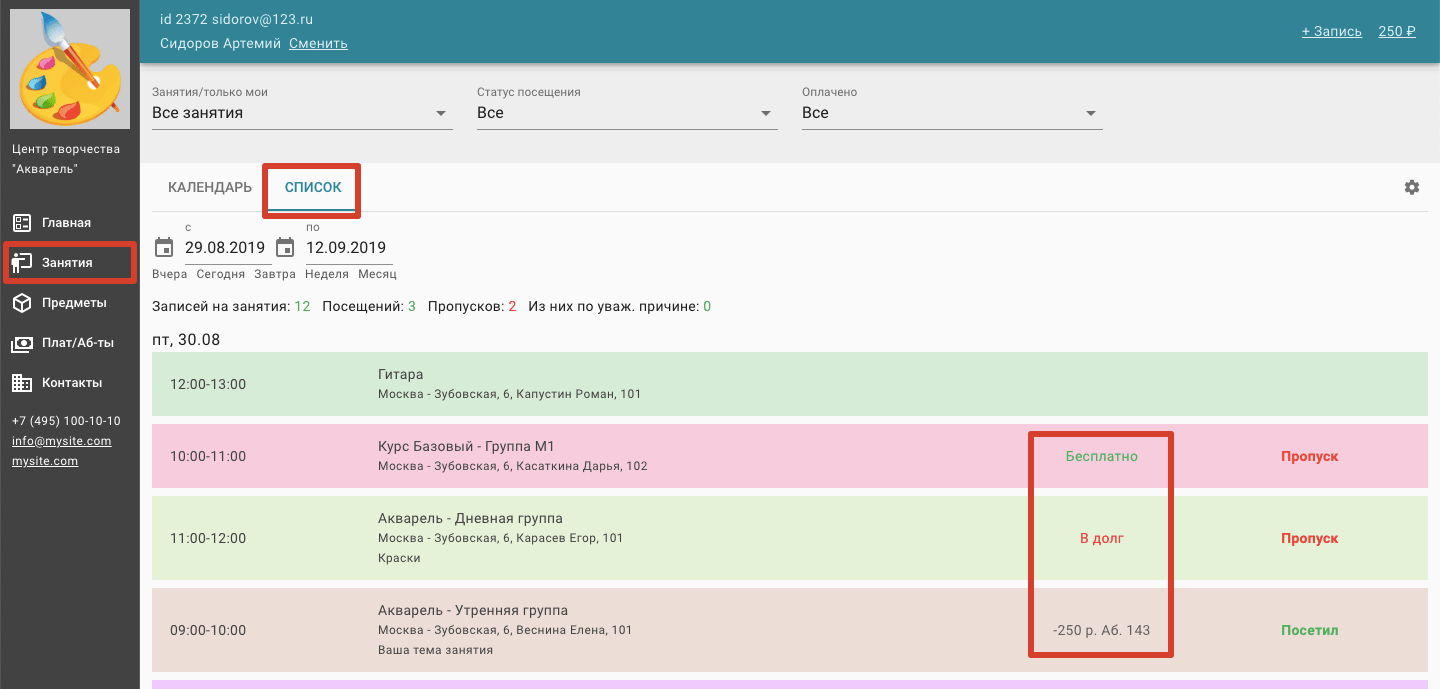
Где посмотреть данные по абонементам?
Перейдите в раздел "Платежи/абонементы" (данный раздел должен быть открыт вашим учебным центром; если нет - обратитесь к нему). Далее вкладка "Абонементы":
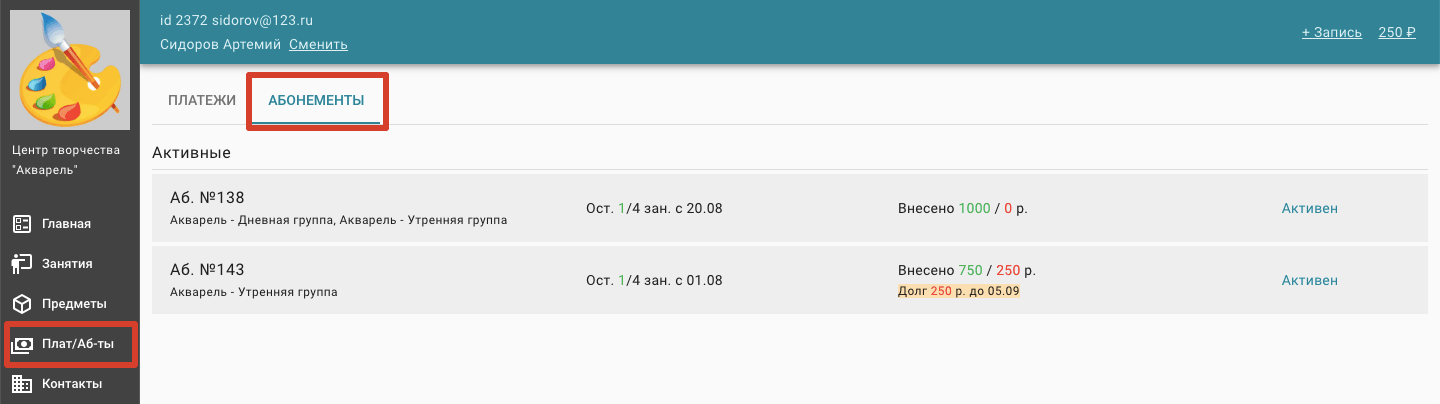
Мои данные по посещениям/балансу не совпадают с реальными. Куда обратиться?
Пожалуйста, обратитесь в ваш учебный центр. Его контакты, как правило, указаны в меню и на странице авторизации при входе.
Как оплатить обучение из личного кабинета?
Пожалуйста, обратитесь по этому вопросу в ваш учебный центр. Его контакты, как правило, указаны в меню и на странице авторизации при входе. Если ваш учебный центр подключил такой вид оплаты, то совершить онлайн-платеж можно.
Если ваш центр подключил онлайн-платежи
Чтобы совершить оплату, нажмите на значок "+$" сверху в меню или на кнопку "+ Платеж/абонемент" в разделах "Платежи" или "Предметы".
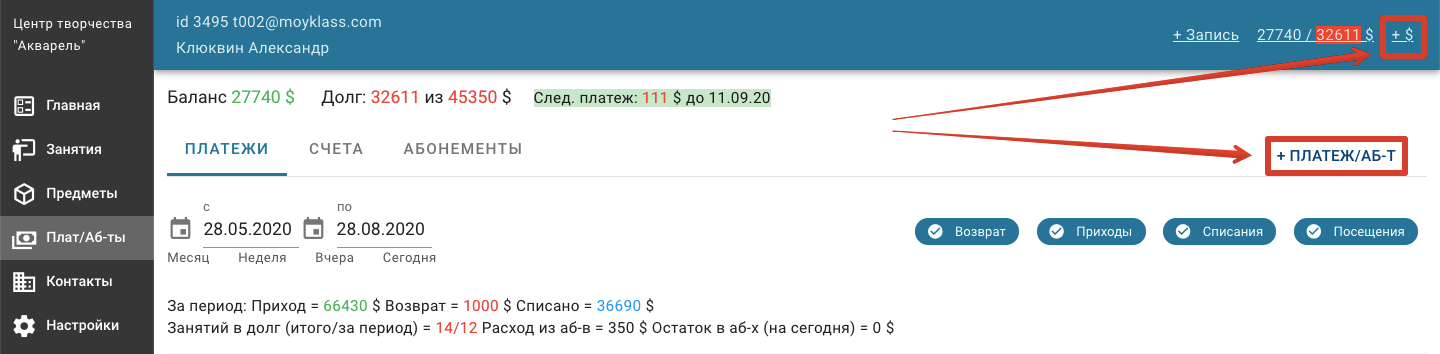
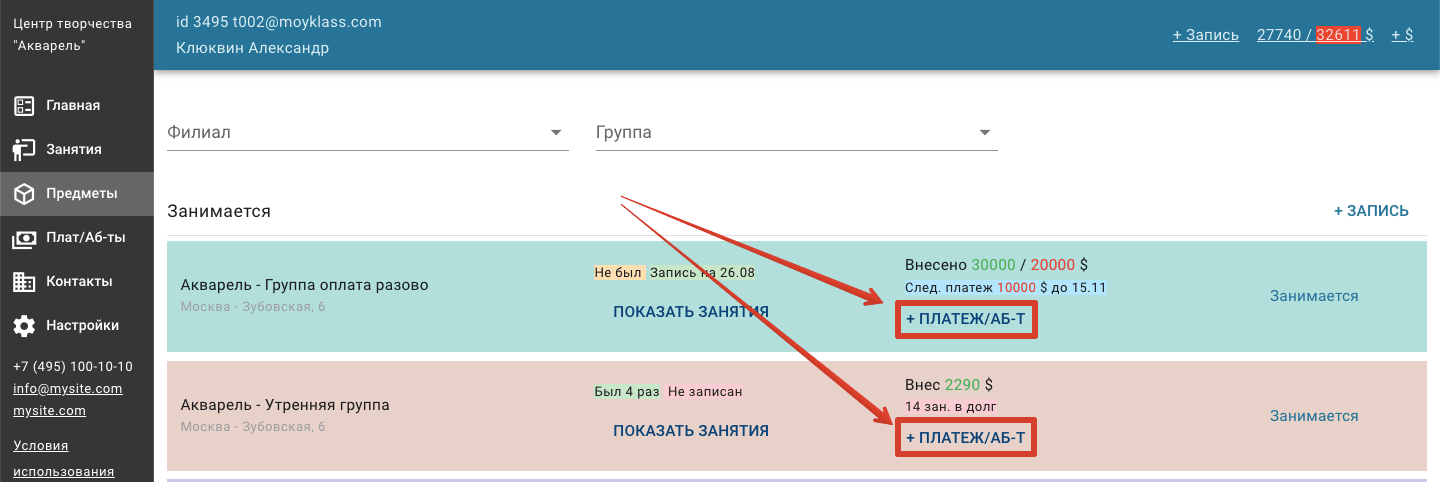
После этого вам откроется окно. В общем случае у вас может быть выбор:
- оплата долга (если он есть),
- купить абонемент/оплатить обучение,
- внести сумму на баланс (затем с баланса ее можно "списать" в пользу обучение или абонемента - т.е. оплатить деньгами с баланса курс/мастер-класс или абонемент).
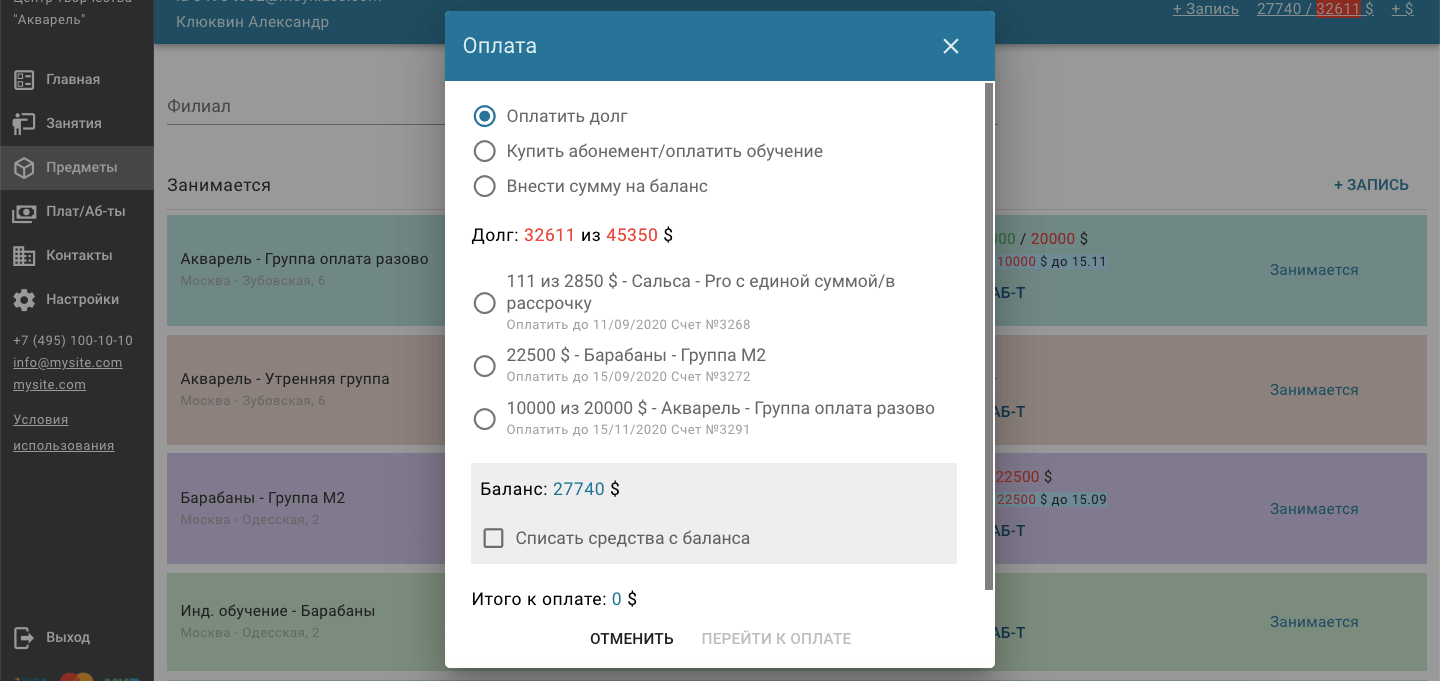
Чтобы купить абонемент, выберите вариант "Купить абонемент/оплатить обучение". Укажите вашу группу/предмет обучения. Далее система предложит выбор видов абонементов из доступных для данной группы/предмета. Если вы не видите нужный абонемент здесь, обратитесь в ваш учебный центр.
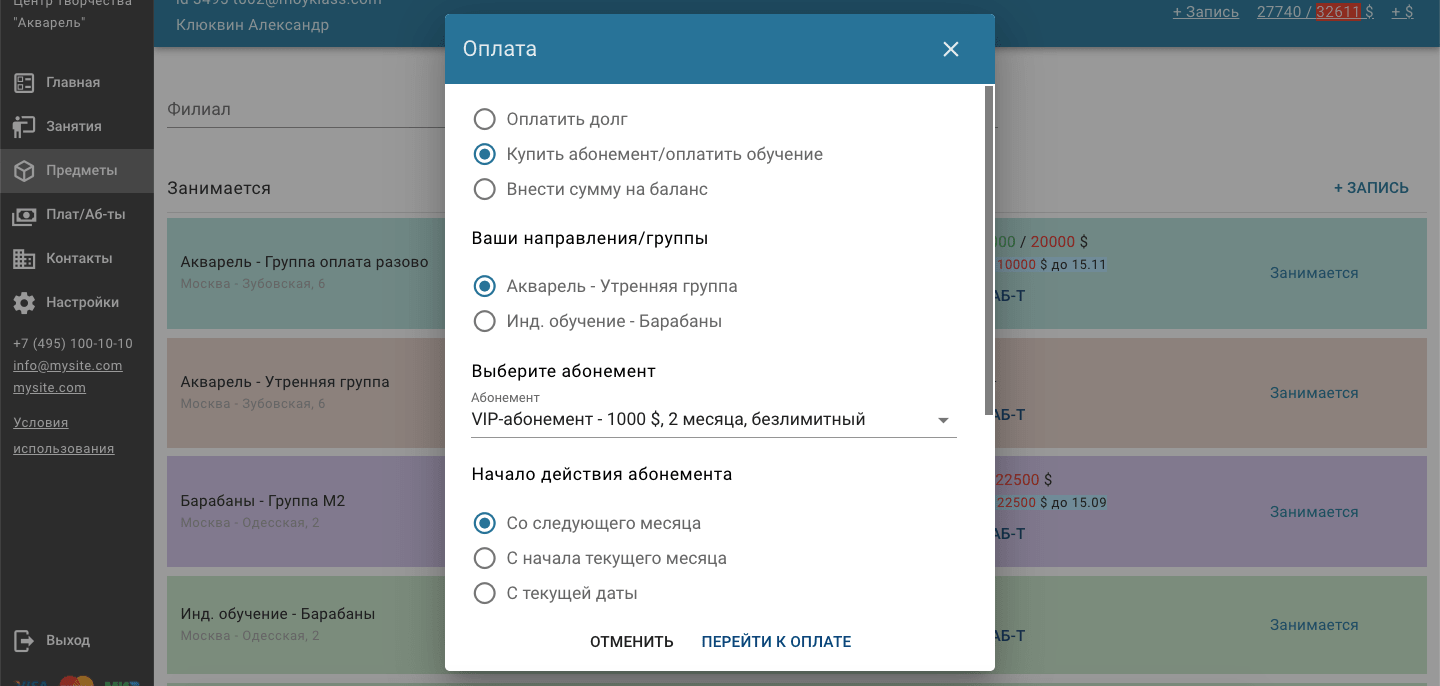
Если ваш центр разрешил вам выбирать, с какой даты будет действовать абонемент - укажите вариант. Если нет, то дата действия абонемента будет ставиться автоматически.
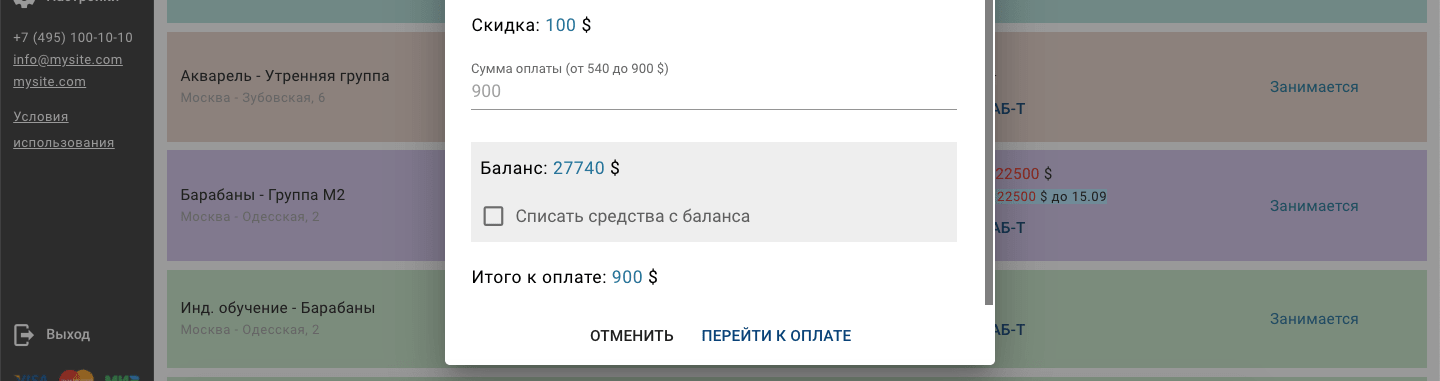
Далее перейдите к оплате, укажите данные вашей карты и нажмите "Оплатить".
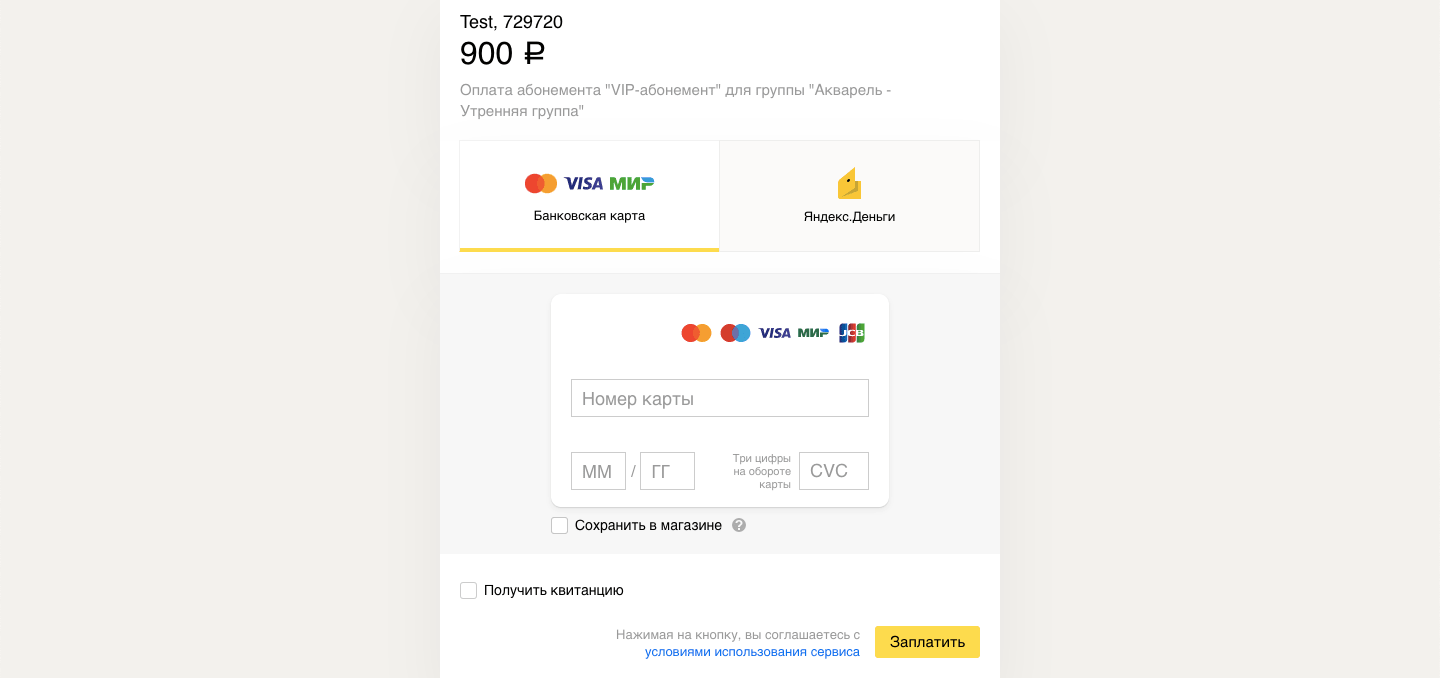
Внесение денег не баланс и оплата с баланса
Если ваш учебный центр разрешил вам вносить денежные средства на баланс, вы можете сделать это, выбрав такой вариант в окне оплаты. Далее просто укажите сумму и перейдите к оплате.
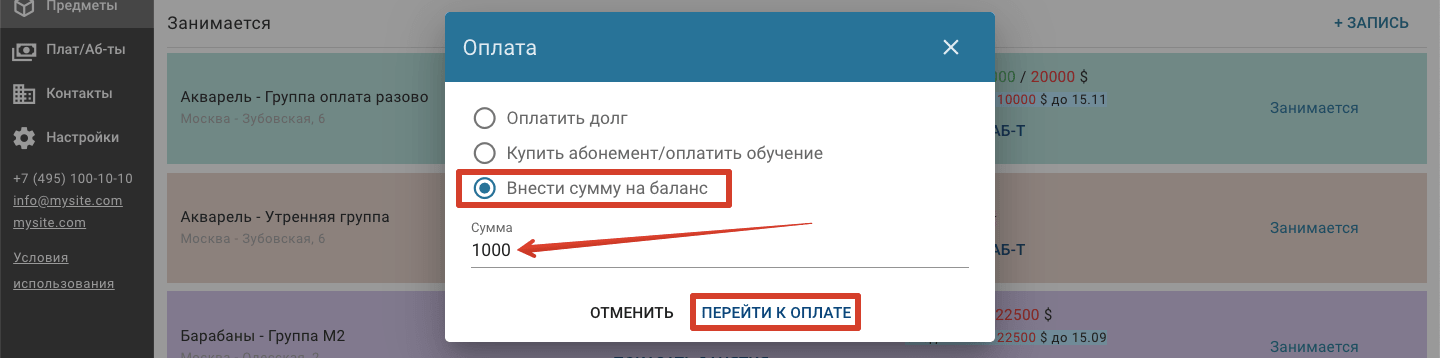
Если у вас есть средства на балансе, вы можете оплатить ими - полностью или частично обучение/абонемент. Для этого поставьте галочку "Списать средства с баланса". Итоговая сумма к оплате будет уменьшена. Если у вас на балансе есть вся сумма, то вносить средства уже не потребуется - деньги просто спишутся с баланса в пользу обучения/абонемента.
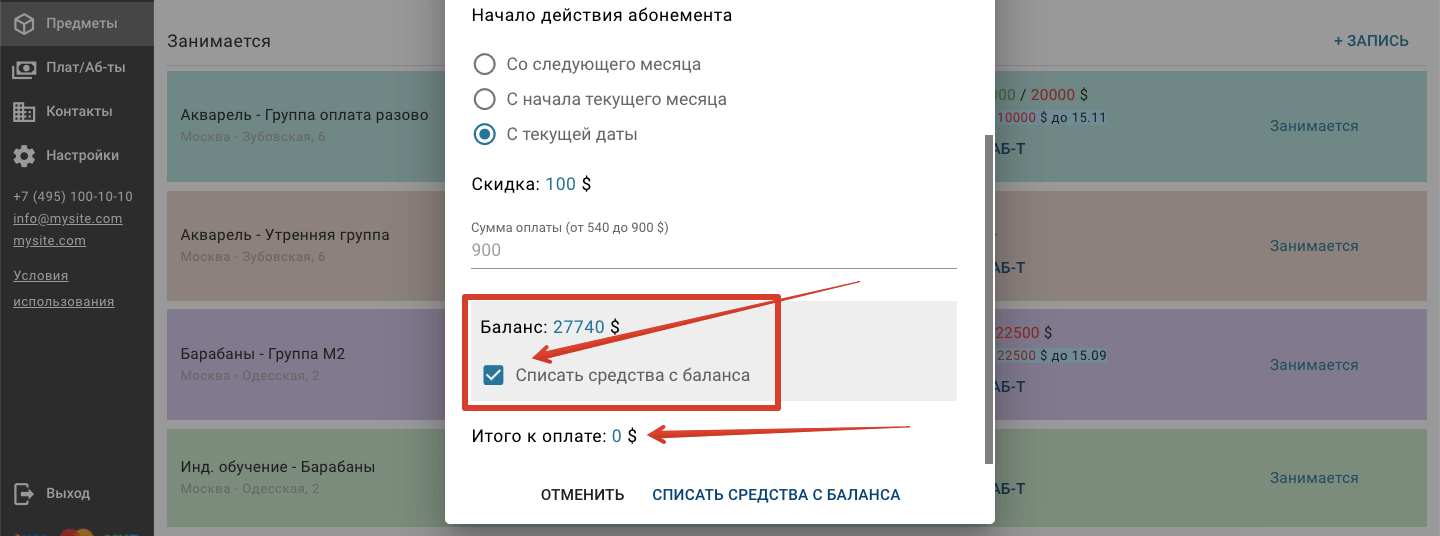
Мобильное приложение
Где скачать мобильное приложение?
Кликните по названию нужной вам операционной системы, чтобы перейти и скачать приложение:
- Google Play (Android) (для открытия на территории РФ может потребоваться VPN).
- AppStore (iOS)
- для смартфонов Huawei файл apk.
Для входа в приложение используйте тот же логин (email) и пароль, что и для входа в веб-версию Личного кабинета.
ВАЖНО!
1. Чтобы вы смогли использовать приложение, эта возможность должны быть включена в вашем учебном центре. Пожалуйста, обратитесь в ваш учебный центр за разъяснениями, а также в случае, когда вам в приложение войти не удается.
2. При установке приложения для Android из файла apk (минуя Google Play) обновлять его затем требуется вручную, скачивая актуальную версию по той же ссылке. Автоматически приложение показывать сообщение о наличии новой версии с исправлениями и улучшениями, а также осуществлять его в таком случае не будет.
Нужен ли доступ в интернет при использовании мобильного приложения?
Да. Доступ к данным осуществляется посредством сети Интернет.
Как включить push-уведомления?
Push-уведомления работают как для iOS, так и для Android.
1. Вы должны разрешить push-уведомления для приложения "Твой Класс" в настройках вашего устройства.
2. Вы должны включить push-уведомления в разделе "Настройки" самого приложения "Твой Класс".
3. Возможность отправлять push-уведомления должна быть активирована у вашего учебного центра. Если вы выполнили пункты 1 и 2, а push-уведомления все равно не приходят, пожалуйста, обратитесь в ваш учебный центр.
Не могу войти в приложение. Что делать?
Чтобы вы могли войти в приложение, должно быть выполнено несколько условий:
1. У вас в вашей карточке клиента в учебном центре должен быть указан ваш email.
2. У учебного центра должен быть включен Личный кабинет.
3. Вам, как клиенту, должен быть включен доступ в Личный кабинет.
4. Использование приложения «Твой Класс» должно быть разрешено для вашего учебного центра. Уточните у них эту информацию.
Если все предыдущие шаги выполнены, но вы всё равно не можете войти:
1. Обновите приложение до последней версии.
2. Удалите приложение и скачайте его заново.
3. Попробуйте отключить или включить на устройстве VPN, а также переключиться с Wi-Fi на мобильный интернет или наоборот.
4. Проверьте правильность указания email и пароля. Попробуйте ввести их вручную, не копируйте из письма и не используйте авто-подстановку. Убедитесь в отсутствии лишних пробелов в начале и конце.
Если после всех выполненных процедур проблема сохраняется, пожалуйста, сообщите о ней в ваш учебный центр. Обязательно укажите:
1. Ваш email, под которым пытаетесь войти.
2. Название операционной системы устройства с номером версии.
3. Результаты замера скорости Интернет-соединения на сайте https://www.speedtest.net/.
4. Скриншот экрана с возникающей ошибкой.
Как удалить свой аккаунт в приложении?
1. Находясь в приложении, нажмите на иконку вашего аккаунта внизу экрана:
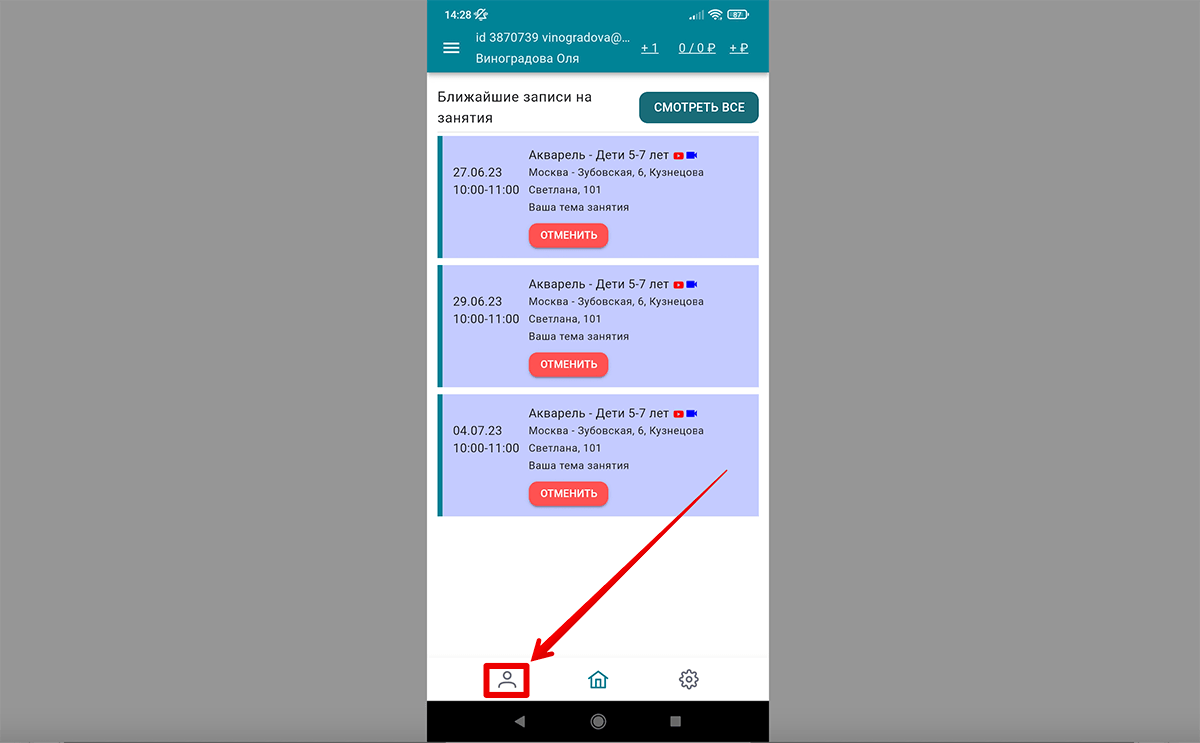
2. На открывшейся странице нажмите на многоточие напротив вашего аккаунта:
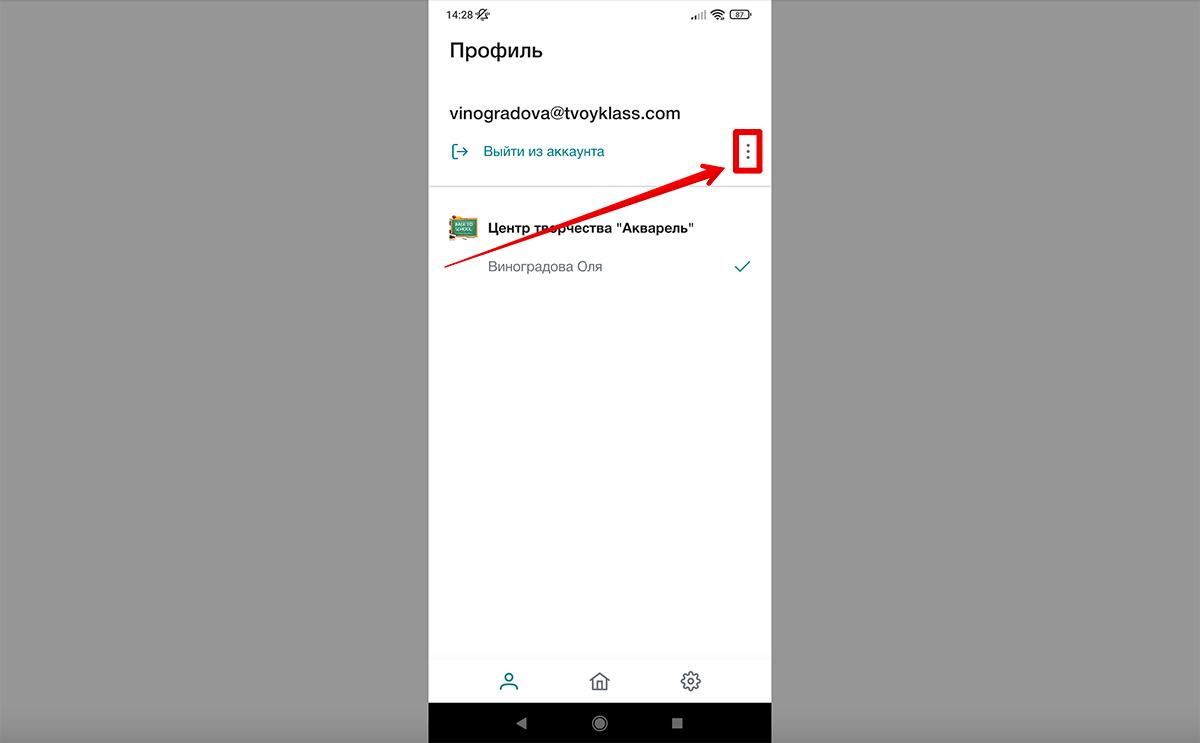
3. В открывшемся окошке внизу экрана выберите "Удалить аккаунт":
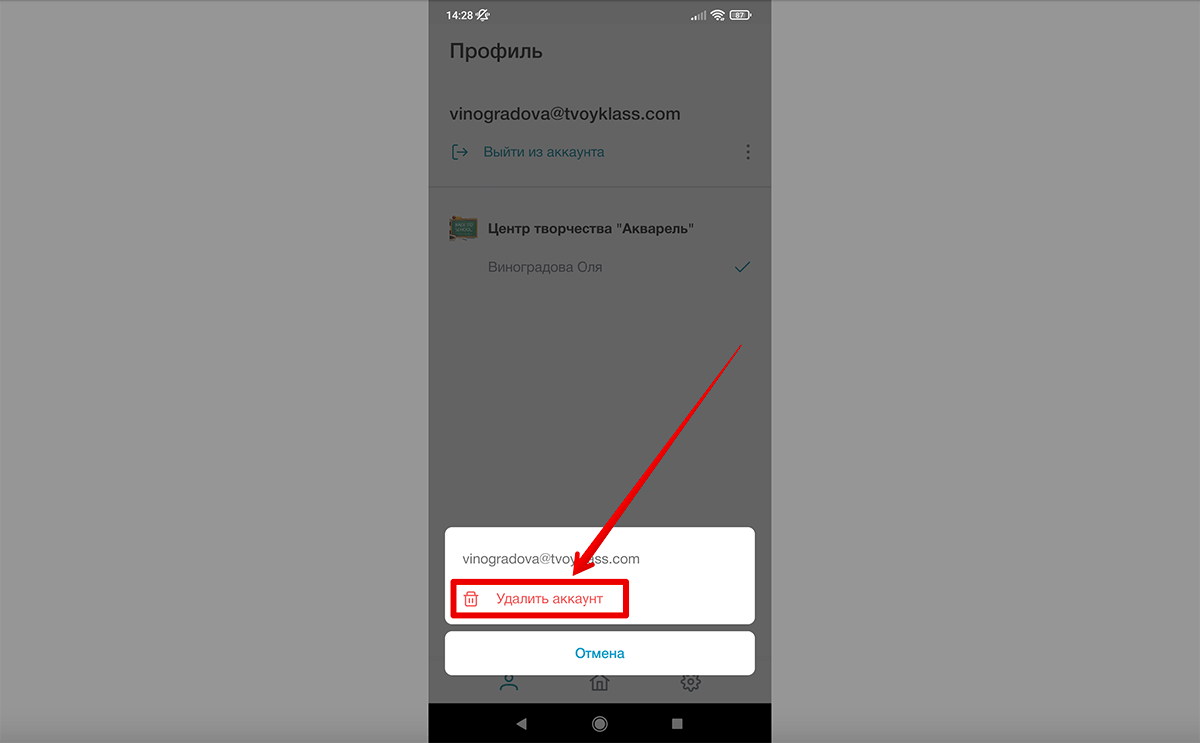
4. В целях безопасности вам необходимо ввести пароль от вашего аккаунта. После чего нажмите на "Удалить аккаунт":
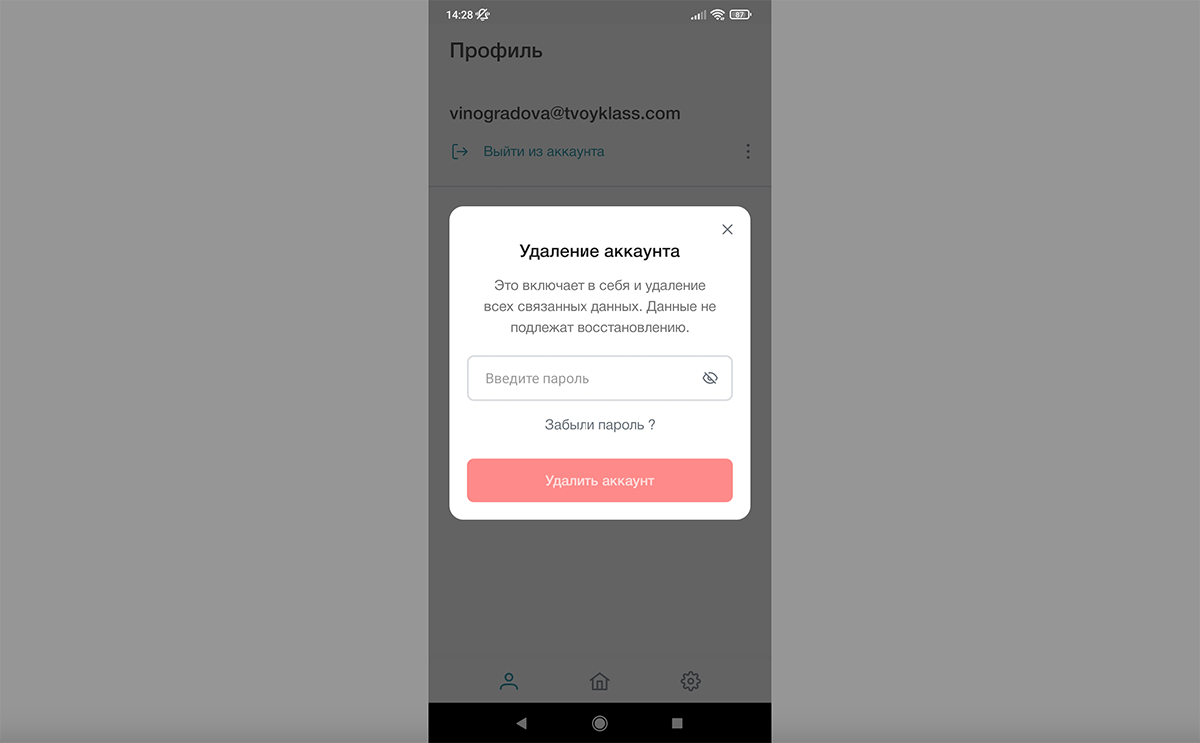
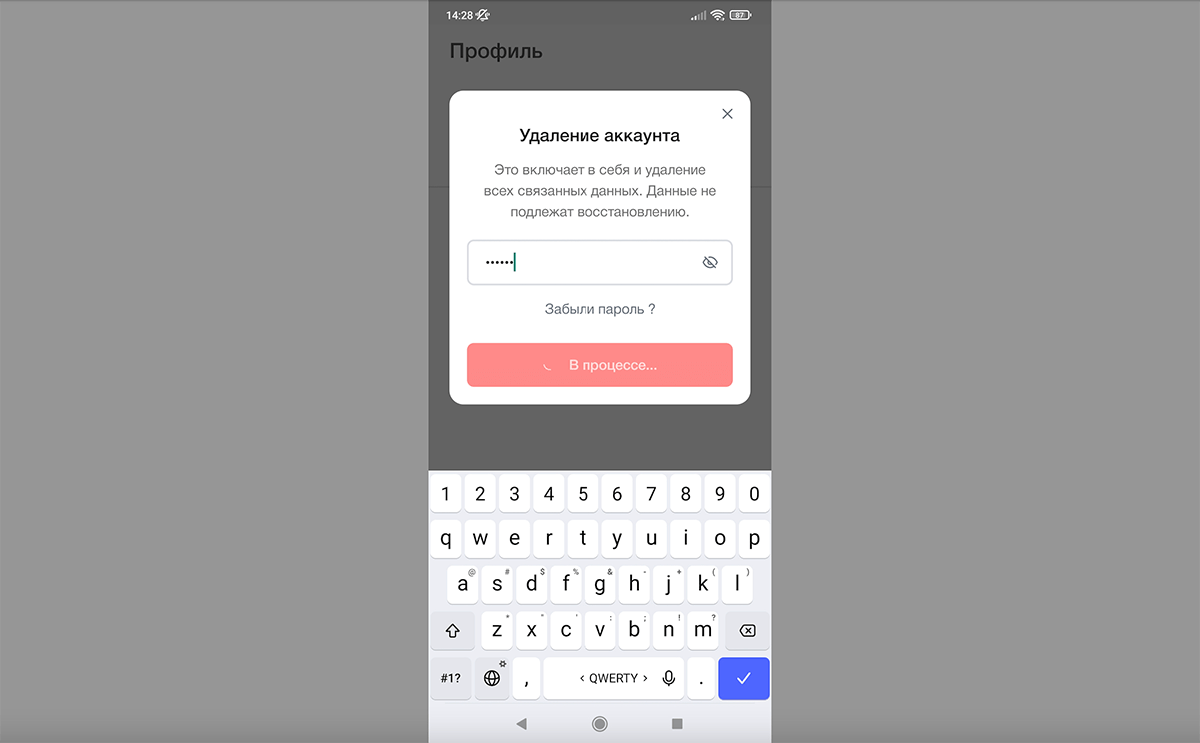
5. Готово. Ваш аккаунт удален.
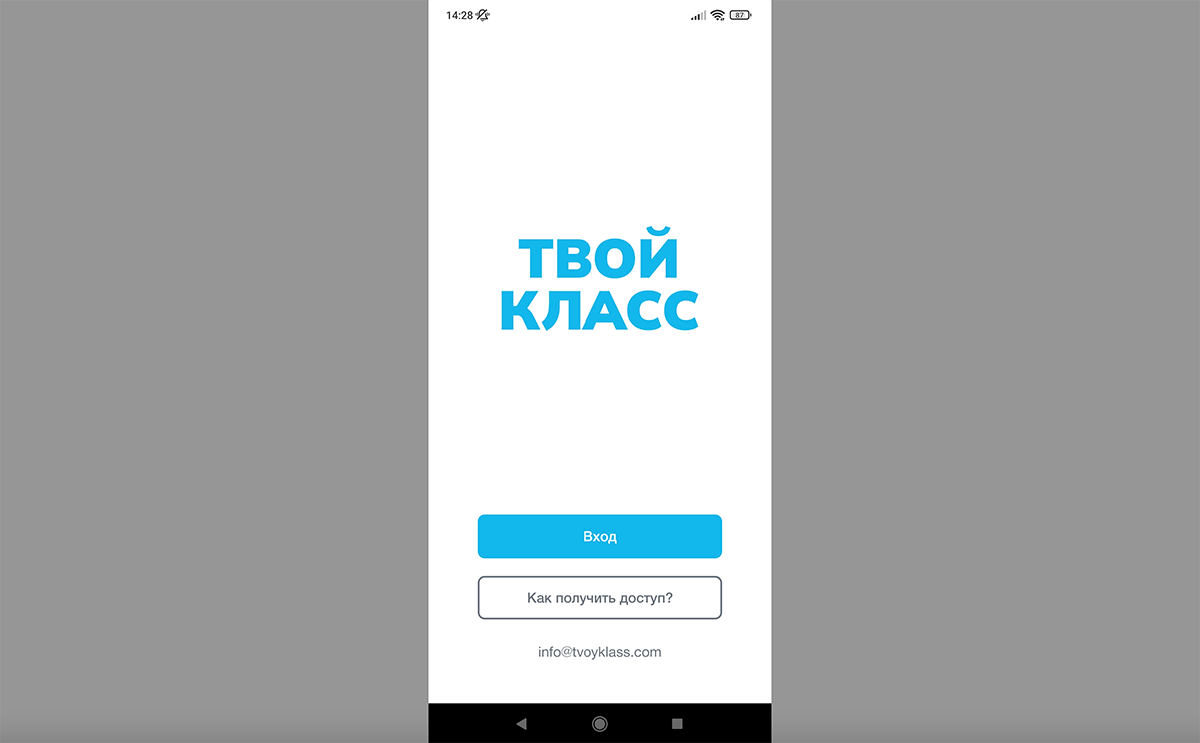
Отображение, использование на устройствах
Нужен ли доступ в интернет при использовании личного кабинета?
Да. Доступ к данным осуществляется посредством сети Интернет.
На моем устройстве все отображается некорректно/медленно грузится
Если вы наблюдаете артефакты при отображении личного кабинета ("поехала" верстка, данные отображаются некорректно или медленно "грузятся"), выполните следующие действия:
1. Установите последнюю версию операционной системы и браузера.
2. Очистите кэш в вашем браузере. Как очистить кэш вы можете найти в поисковике для вашего устройства. Например, здесь.
3. Отключите антивирусы, файерволы, приложения и расширения в браузере, блокирующие рекламу, а также иные приложения и расширения, которые могут блокировать или ограничивать получение Интернет-трафика.
4. Проверьте, что у вас стабильное Интернет-подключение на скорости не менее 10 Мбит/с. Проверить скорость можно здесь: https://www.speedtest.net/
5. Проверьте отображение кабинета
- в другом браузере,
- на другом устройстве,
- а также используя другое Интернет-подключение (например, через 3/4G).
Если в других браузерах, на других устройствах кабинет отображается корректно, выполните действия 1-4 на том устройстве, где кабинет отображается с артефактами.
6. Попробуйте отключить на устройстве VPN, если он используется.
7. Если после всех выполненных процедур проблема отображения контента сохранилась на всех устройствах, пожалуйста, сообщите о ней в ваш учебный центр, обязательно сообщив
- ваш id ученика (вверху экрана),
- название операционной системы устройства с номером версии,
- вид и версию вашего браузера,
- подтверждение того, что отключен антивирус и все расширения в браузере,
- подтверждение того, что проблема наблюдается на разных устройствах и в разных браузерах,
- результаты замера скорости Интернет-соединения,
- приложите скриншоты.
А это безопасно?
Да. Соединение осуществляется по защищенному протоколу HTTPS. Если вы не передаете полученные пароли другим лицам, используете надежные пароли (не менее 8 символов, буквы разного регистра и цифры), регулярно их меняете, то ваши данные в безопасности.
Могу ли я ДОБАВИТь иконку входа в Кабинет из браузера на экран телефона?
Вы можете сделать быстрый доступ к Личному кабинету, сохранив ссылку на него на телефоне в виде иконки приложения:
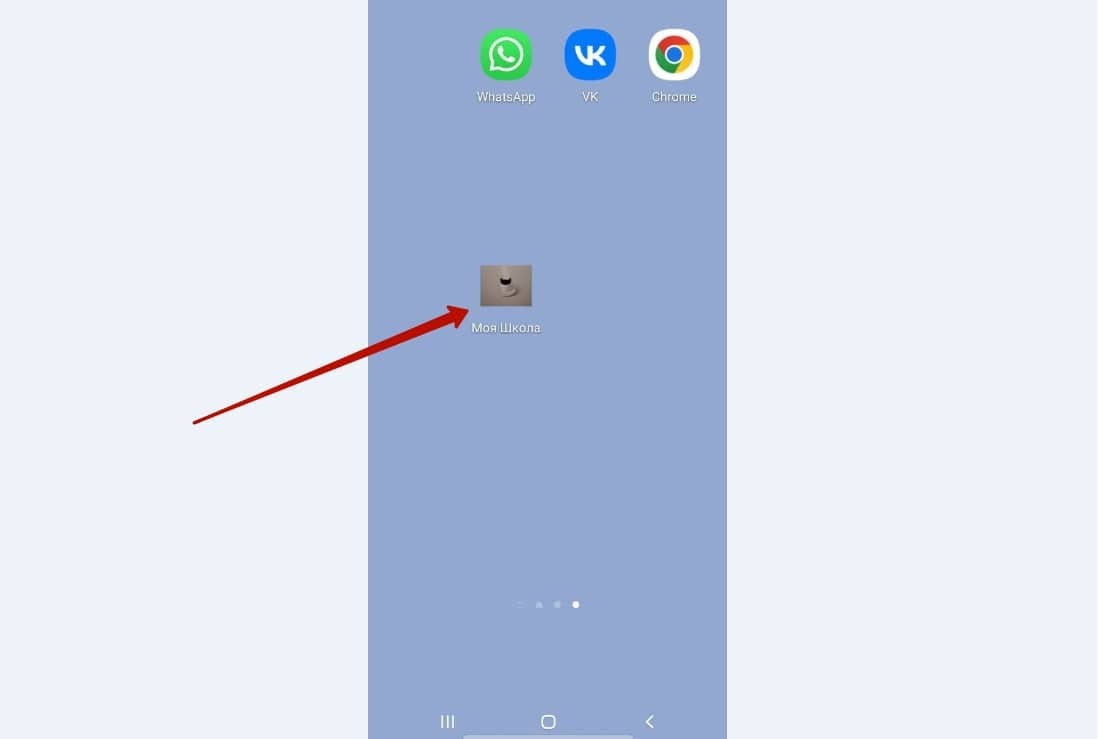
1. Браузер Google Chrome на Android
Когда вы перейдете по ссылке личного кабинета, вам будет предложено добавить приложение на главный экран. Нажмите сообщение.
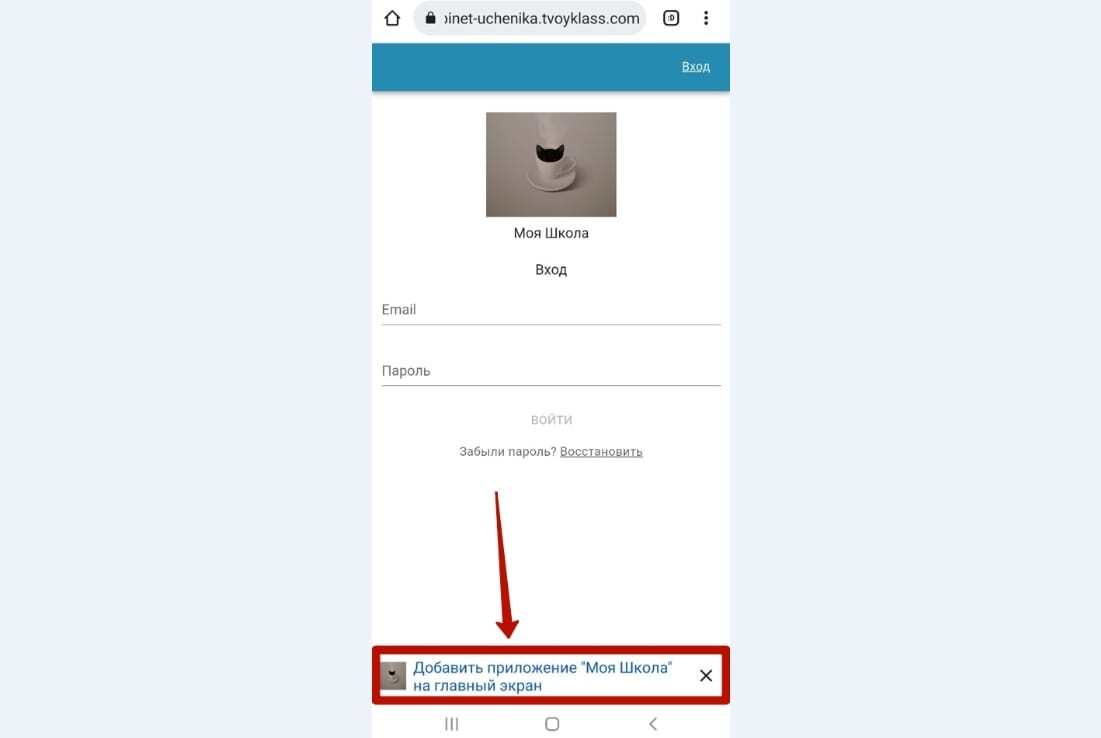
Если вы закрыли данное сообщение, не переживайте - вы можете установить приложение, нажав на три точки в правом верхнем углу, а затем выбрав пункт "Установить приложение":
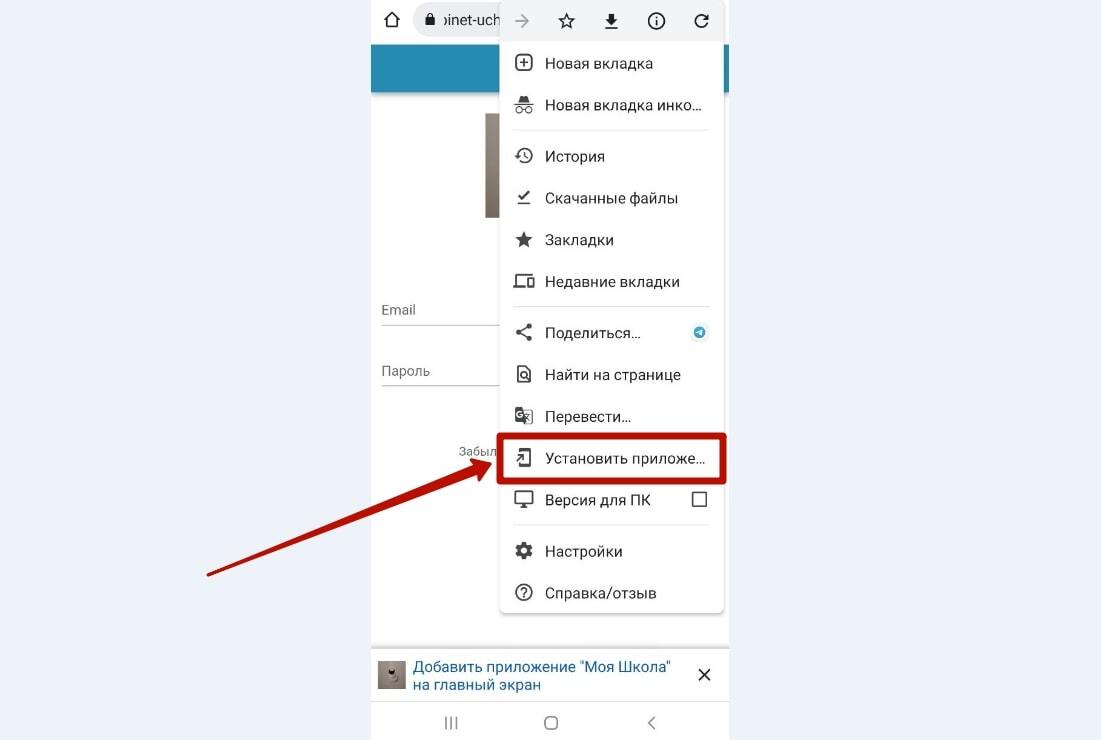
После этого необходимо подтвердить установку приложения.
Установка запустится, и приложение появится в меню. Затем можно разместить его на главном экране смартфона.
2. Браузер Safari на iOS
Чтобы установить приложение, необходимо нажать на кнопку настроек внизу экрана.
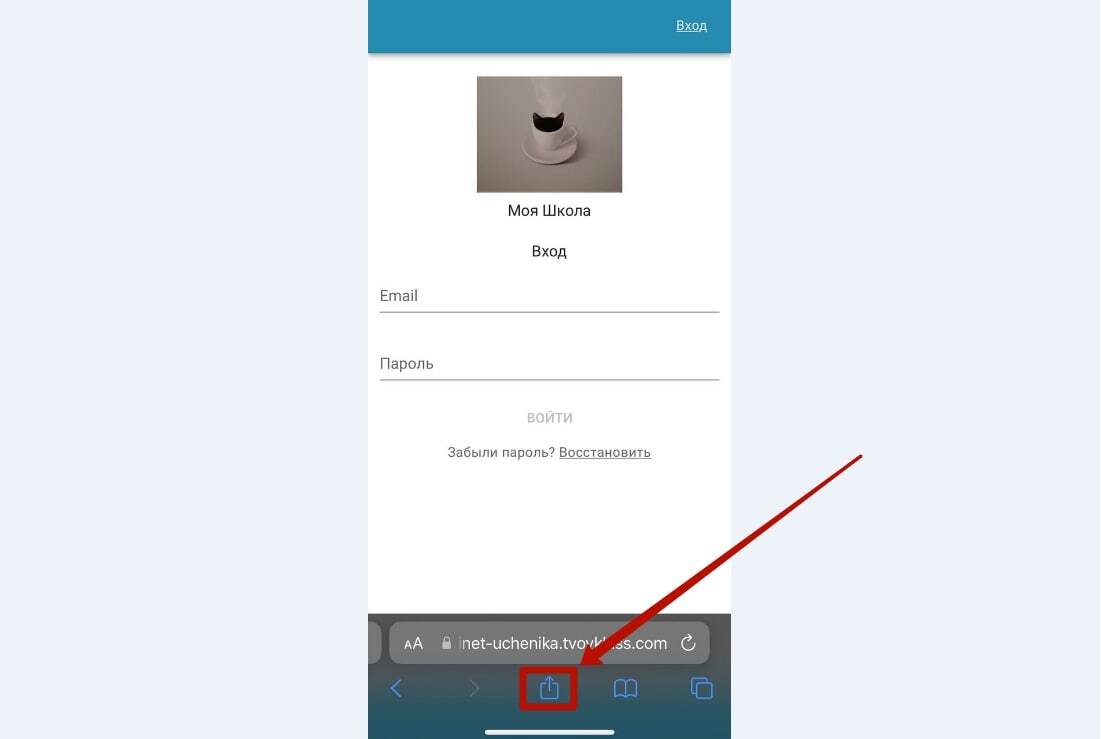
Далее нужно выбрать пункт "На экран «Домой»":
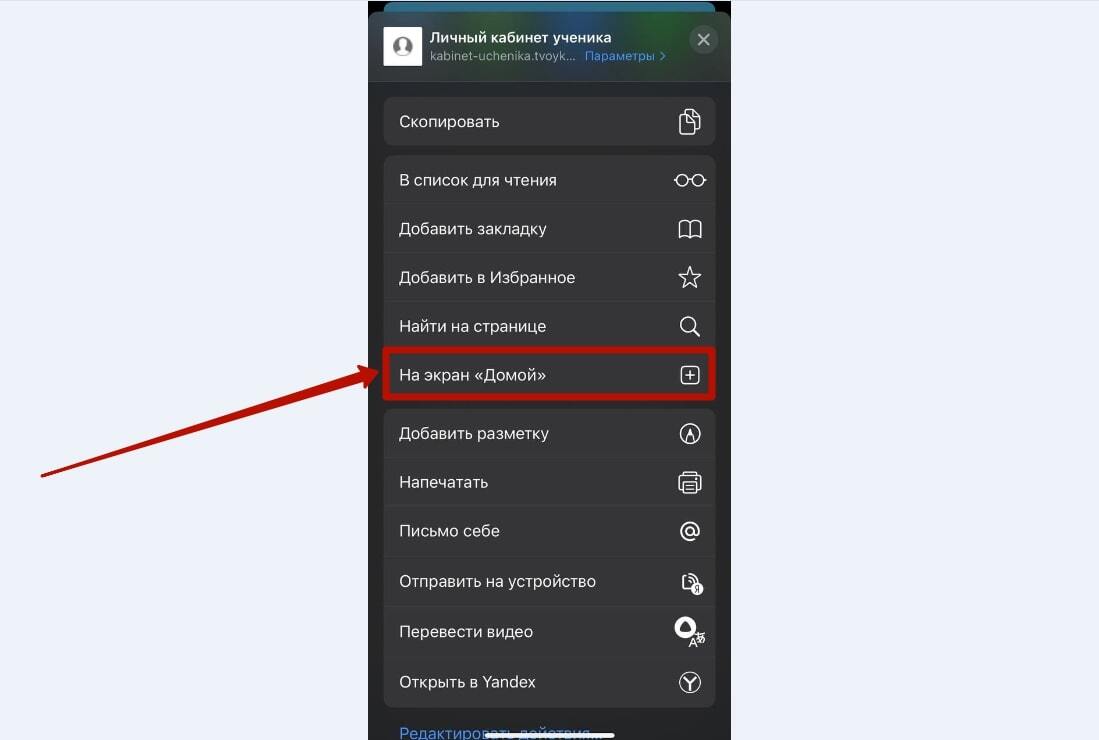
Затем подтвердите установку приложения. Вскоре приложение появится в меню, затем его можно установить на главный экран смартфона.
ВАЖНО! Браузер Google Chrome на iOS данную опцию не поддерживает.
Я не нашел ответ на свой вопрос. Куда обратиться?
Пожалуйста, обратитесь в ваш учебный центр. Его контакты, как правило, указаны в меню и на странице авторизации при входе.
Политика конфиденциальности
Редактируемый текст
Данный сайт использует Cookie
Редактируемый текст


